どーも!お久しぶりです。ゆっきーです。
今日は、珍しく有益な話を。
今日、ざざーっとTwitterを見てたら、ハヤえもんを使って好きな音楽を着信音に出来る!っていうツイートを見たんですよ。
ツイートをしている方からの掲載許可を取ってないのでりょーたさんの引用RTを貼っておきますね。
これは素晴らしい解説……!٩( ᐛ )و
詳細化してブログにまとめたいなー!@yu_45_tym https://t.co/HzzoMfJeU8— ハヤえもん開発者 りょーた / アプリ開発で、ワクワクする世界を。 (@ryota_yama) January 21, 2019
これを見て、「なんだこれ!すげー!」って思ったんですよ。
なので。
やってみた。
まぁ、無駄に話してもしゃーないから手順説明行きまっしょい!
使うApp
- 聞々ハヤえもん – Ryota Yamauchi (Ver.3.00)
- ファイル – Apple(Ver.1.3.2)
- GarageBand – Aplple(Ver.2.3.7)
手順
下準備
0. 事前に「ハヤえもん」, 「ファイル」, 「GarageBand」をインストールしておく(GarageBandは一回起動しておくといいかもしれない)
ハヤえもん編
1. ハヤえもんを起動
2. 着信音にしたい曲を選択
3. 「ループ」画面からABループで着信音にしたい範囲を指定する
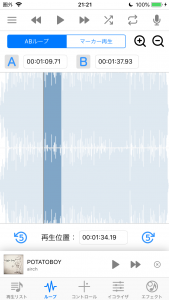
4. メニューから「保存/エクスポート」, 「他のアプリにエクスポート」の順に選択し書き出す
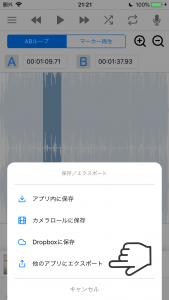
5. エクスポート先アプリの選択画面が出るので、下の層にある「ファイルに保存」を選択する
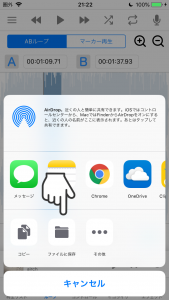
6. 保存先を聞かれるので、「このiPhone内」/「GarageBand」/「GarageBand File Transfer」フォルダ内に保存
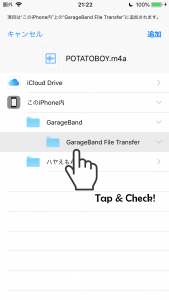
GarageBand編
1. GarageBandを起動
2. 画面上部のタブがTRACKSになっていることを確認し、”EXTERNAL”, “SOUND LIBRARY”以外の項目をタップ
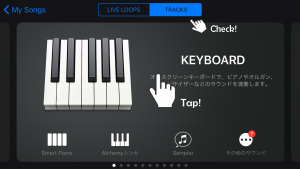
3. 画面上部左側「トラック表示ボタン」をタップしトラック表示に切り替える
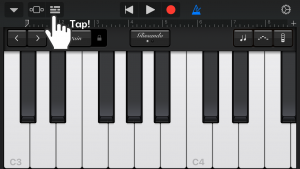
4. コントロールバーのループブラウザボタンをタップする
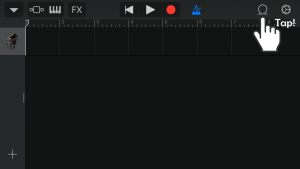
5. 画面上部タブの「ファイル」をタップすると、ハヤえもんで保存したファイルが見えているはず。それをロングタップ・スワイプしてトラックに追加。
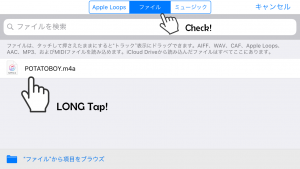

6. コントロールバーのナビゲーションボタンをタップすると”My Songs”とかなんか見えているはず。GarageBandのアプリアイコンと同じデザインの項目をタップしてプロジェクトを保存。

7. そうすると自動でブラウズ画面に移動。画面上部右側「選択」をタップ
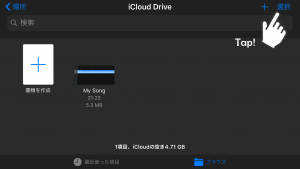
8. 今保存したプロジェクトを選択、画面下部左端の共有マークをタップ
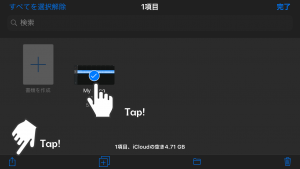
9. 中央に「着信音」の項目があるからタップ
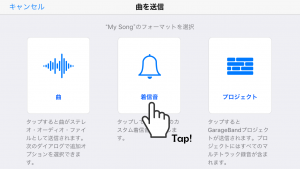
10. 着信音の名前を入力し、「書き出しをタップ」
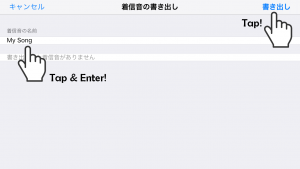
設定編
1. 「設定」Appを起動し、「サウンド」をタップ
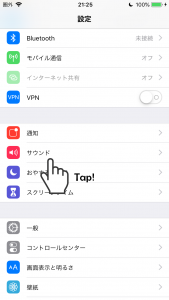
2. 「着信音」をタップ
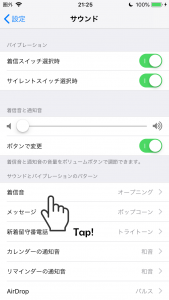
3. GarageBand編で作った着信音が表示されているからタップ
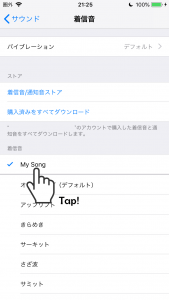
以上、PCを使わずに着信音を作る方法でした!
なかなか操作が多いですが、是非是非オリジナルの着信音を作ってみてくださいね!
