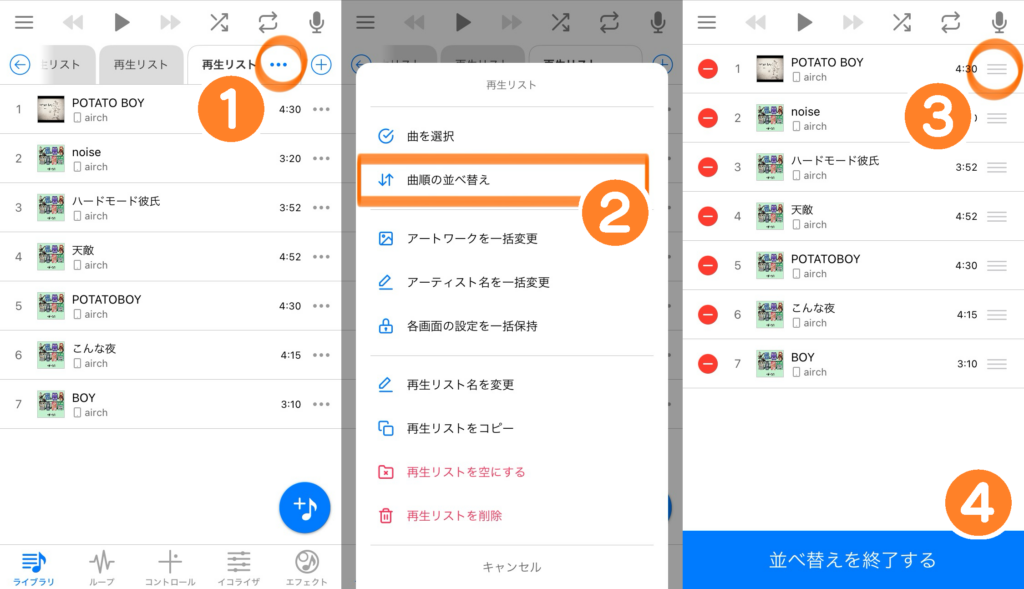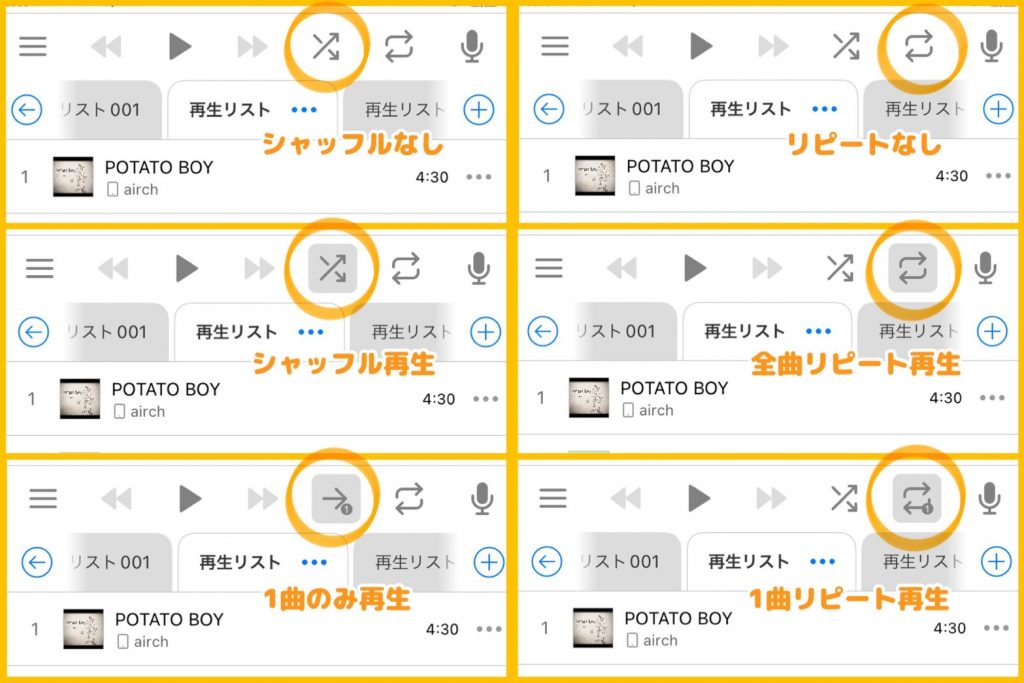音楽プレーヤー「ハヤえもん」に関するご質問をまとめました。
現在、サポート対応がひっ迫しており、アプリ開発が滞っています。
サポート対応の負担軽減のため、こちらの項目を必ずご確認いただいてからお問い合わせ下さいますよう、ご協力をお願いいたします。
「ファイルが見つかりません のエラーが出て再生できない」「アートワークやアーティスト名が消えた」「曲順や再生リストがおかしくなった」「アプリが落ちてしまう」の場合も、お問い合わせの前に必ずご確認ください。
目次
- 1 スマホ版ハヤえもんについてのご質問
- 1.1 Q. ハヤえもんのインストール時に入っている『POTATO BOY』という曲は何ですか?
- 1.2 Q. ファイルアプリから曲を追加するには?
- 1.3 Q. Googleドライブから曲を追加するには?
- 1.4 Q. OneDriveから曲を追加するには?
- 1.5 Q. GarageBandから曲を追加するには?
- 1.6 Q. ハヤえもんから写真ライブラリにアクセスできなくなってしまいました
- 1.7 Q. Dropboxから読み込めない曲がある
- 1.8 Q. 1つの曲を複数の再生リストに追加するには?
- 1.9 Q. 「再生リストに追加」メニューが出ない曲があるのはなぜですか?(iOS版)
- 1.10 Q. アーティスト画面に出ない曲があるのはなぜですか?(iOS版)
- 1.11 Q. CDからミュージックに取り込んだ曲が追加できません
- 1.12 Q. ミュージックライブラリにダウンロードしてある曲が追加できません
- 1.13 Q. 動画から曲を追加しようとすると0%から動かなくなってしまう(iOS版)
- 1.14 Q. 曲の並べ替え方は?
- 1.15 Q. 曲が再生できません(iOS版)
- 1.16 Q. 曲の再生時に音飛びする、ノイズが入る(Android版)
- 1.17 Q. 曲の再生が1曲ごとに止まってしまう
- 1.18 Q. バックグラウンド再生が止まってしまう(Android版)
- 1.19 Q. リスト内の曲をシャッフルしつつリピート再生したい
- 1.20 Q. m4a以外のファイル形式で保存したい
- 1.21 Q. ハヤえもんで曲を聞くとギガ(データ通信量)は減りますか?(iOS版)
- 1.22 Q. ハヤえもんで曲を聞くとギガ(データ通信量)は減りますか?(Android版)
- 1.23 Q. 画面をダークモード設定にするには?
- 1.24 Q. ハヤえもんに歌詞がペーストできません(iOS版)
- 1.25 Q. ハヤえもんに歌詞がペーストできません(Android版)
- 1.26 Q. ハヤえもんをBluetooth機器で操作できません(iOS版)
- 1.27 Q. ハヤえもんをBluetooth機器で操作できません(Android版)
- 1.28 Q. 広告が不快です
- 1.29 Q. ハヤえもんの動作や起動が重たい
- 1.30 Q. ハヤえもんが落ちてしまう(クラッシュしてしまう)(iOS版)
- 1.31 Q. ハヤえもんが停止してしまう(クラッシュしてしまう)(Android版)
- 1.32 Q. ハヤえもんが起動しなくなってしまいました(iOS版)
- 1.33 Q. アートワークやアーティスト名が消えて、曲の長さが0:00になってしまいました(iOS版)
- 1.34 Q. 曲順や再生リストがおかしくなりました(iOS版)
- 1.35 Q. データをバックアップすることはできますか?
- 1.36 Q. 楽曲を外部ストレージにエクスポートするには?
- 1.37 Q. ハヤえもん内の楽曲を「ミュージック」アプリに移すには?(iOS版)
- 1.38 Q. 機種変更したのですがデータを引き継ぎできますか?
- 1.39 Q. ミュージックライブラリから読み込んだ曲が消えてしまいました
- 1.40 Q. SDメモリカードから読み込んだ曲が消えてしまいました(Android版)
- 1.41 Q. 「ファイルが見つかりません」とエラーが出て再生できなくなった
- 1.42 Q. 曲が消えてしまったのですが、復元できますか?(iOS版)
- 1.43 Q. 曲が消えてしまったのですが、復元できますか?(Android版)
- 1.44 Q. 消えてしまった曲を復元してください
- 1.45 Q. 退会/解約したい
- 2 PC版聞々ハヤえもんについてのご質問
- 3 サービス全体にかかるご質問
スマホ版ハヤえもんについてのご質問
Q. ハヤえもんのインストール時に入っている『POTATO BOY』という曲は何ですか?
A.
『POTATO BOY』はハヤえもん内の機能を手軽にお試しいただくためのプリセット曲でございます。
作曲者様のご意向でハヤえもん内では無料で提供させていただいておりますが、一度削除してしまうと現状アプリ内では戻せなくなりますので、購入先についてご案内いたします。
https://linkco.re/UvMnQU8G?lang=ja
上記のリンク先からご購入いただけます。
解決しない場合は、お問い合わせフォームよりご連絡ください。
Q. ファイルアプリから曲を追加するには?
A.
①ハヤえもんを開き、曲を追加したい再生リスト画面をあらかじめ開いておきます
②「ファイル」アプリで該当のファイルを開き、左下の共有ボタン(四角に上矢印のマーク)をタップ
③共有画面が出ますので、「ハヤえもん」を選択する事で開いておいた再生リストに追加できます。
もしくは、該当のファイルを長押し→「共有」→「ハヤえもん」を選択でも追加できます。
解決しない場合は、お問い合わせフォームよりご連絡ください。
Q. Googleドライブから曲を追加するには?
A.
①ハヤえもんを開き、曲を追加したい再生リスト画面をあらかじめ開いておきます
② 「Googleドライブ」アプリの楽曲メニューを開き「共有」をタップ
③ 「ハヤえもん」を選択すると、開いておいた再生リストに楽曲が追加されます
解決しない場合は、お問い合わせフォームよりご連絡ください。
Q. OneDriveから曲を追加するには?
A.
①ハヤえもんを開き、曲を追加したい再生リスト画面をあらかじめ開いておきます
② [One Drive]アプリで追加したい音源データの右側にある[•••]ボタンをタップします。
③ [別のアプリで開く]を選択します。
④ 表示された選択肢から[ハヤえもん]を選択すると、開いておいた再生リストに音源データが追加されます。
解決しない場合は、お問い合わせフォームよりご連絡ください。
Q. GarageBandから曲を追加するには?
A.
①ハヤえもんを開き、曲を追加したい再生リスト画面をあらかじめ開いておきます
②GarageBandのMy Songs一覧画面にて、該当の曲を長押し
③「共有」メニューを選択
④「曲」を選択
⑤オーディオの品質を選択し、右上の「送信」ボタンをタップ
⑥「次の方法で開く…」メニューをタップ
⑦「曲を書き出し中…」の画面が出ます(時間がかかる場合があります)
⑧ハヤえもんのアイコンをタップすると、開いておいた再生リストに楽曲が追加されます
解決しない場合は、お問い合わせフォームよりご連絡ください。
Q. ハヤえもんから写真ライブラリにアクセスできなくなってしまいました
A.
iPhoneの「設定」アプリを開いていただき、
①下にスワイプすると画面上部に検索ツールが出てきますので、「ハヤえもん」と入力して出てきた「ハヤえもん」をタップ
②[写真]をタップ
③[フルアクセス]を選択します
以上となります。詳しくは下記スクリーンショット画像を参考にしていただければ幸いです。
解決しない場合は、お問い合わせフォームよりご連絡ください。
Q. Dropboxから読み込めない曲がある
A.
Dropboxからの追加時に対応している音声ファイル(拡張子)は以下となります。
.aac .aiff .aifc .aifff .au .flac .mp4 .m4a .m4b .m4p .m4r .mp3 .oga .ogg .opus .ra .ram .spx .wav
また、ファイル拡張子が上記と同じでも、中身のファイルが異なる場合には読み込めませんので、ご確認いただければ幸いです。
解決しない場合は、お問い合わせフォームよりご連絡ください。
Q. 1つの曲を複数の再生リストに追加するには?
A.
全曲画面上の「曲を追加」ボタンではなく、再生リスト画面の「曲を追加」ボタンからであれば直接リストに追加できますので、現状はこちらの利用をおすすめいたします。
また、再生リスト画面からであれば別の再生リストにコピーができますので、以下の手順をお試しくださいませ。
【1曲ずつ再生リストにコピーする】
①再生リスト画面の曲のタイトル右側の「•••」ボタンをタップ
②「コピー」をタップ
③任意の再生リストを選択すると、コピーが実行されます
【楽曲を複数選択して再生リストにコピーする】
①再生リストタブ右側の「•••」ボタンをタップ
②「曲を選択」メニューをタップ
③コピーしたい楽曲をタップして左側のチェックマークを付ける
④再生リスト名より右側の、四角が2つ連なっているアイコンの「コピー」ボタンをタップ
⑤任意の再生リストを選択すると、コピーが実行されます(曲数により時間がかかる場合があります)
また、現在iOS版ハヤえもんでは、楽曲のコピーをすると全曲画面に新たに追加されてしまう仕様となっております。
ご不便をおかけしますが、引き続き改善してまいりますので何卒よろしくお願いいたします。
解決しない場合は、お問い合わせフォームよりご連絡ください。
Q. 「再生リストに追加」メニューが出ない曲があるのはなぜですか?(iOS版)
A.
「再生リストに追加」メニューが出る条件についてですが、該当の楽曲がまだいずれの再生リストにも追加されていない場合にございます。
全曲画面上の「曲を追加」ボタンではなく、再生リスト画面の「曲を追加」ボタンからであれば直接リストに追加できますので、現状はこちらの利用をおすすめいたします。
また、再生リスト画面からであれば、1つの曲を複数の再生リストに追加する事ができますので、以下の手順をご案内いたします。
【1曲ずつ再生リストにコピーする】
①再生リスト画面の曲のタイトル右側の「•••」ボタンをタップ
②「コピー」をタップ
③任意の再生リストを選択すると、コピーが実行されます
【楽曲を複数選択して再生リストにコピーする】
①再生リストタブ右側の「•••」ボタンをタップ
②「曲を選択」メニューをタップ
③コピーしたい楽曲をタップして左側のチェックマークを付ける
④再生リスト名より右側の、四角が2つ連なっているアイコンの「コピー」ボタンをタップ
⑤任意の再生リストを選択すると、コピーが実行されます(曲数により時間がかかる場合があります)
また、現在iOS版ハヤえもんでは、楽曲のコピーをすると全曲画面に新たに追加されてしまう仕様となっております。
これについては全曲画面が開発途中という事もあり、現状では再生リスト画面にて「全曲リスト」を作成するという事も含めてご利用をご検討いただければ幸いです。
全曲画面について今後も改善に取り組んでまいりますので、何卒よろしくお願いいたします。
解決しない場合は、お問い合わせフォームよりご連絡ください。
Q. アーティスト画面に出ない曲があるのはなぜですか?(iOS版)
A.
アーティスト画面の開発中につき、ご不便をおかけし申し訳ございません。
現在ハヤえもんでは、音声ファイルのタグ情報を認識してアーティスト画面に表示する仕組みになっております。
しかしながらハヤえもんを含む外部アプリにはタグ情報を編集する権限がないため、ハヤえもん内で編集されたアーティスト名はアーティスト画面に出ない状態にございます。
お手数をおかけしますが、現状では再生リスト画面にてアーティスト別の再生リストを作っていただく方法をおすすめしております。
この件に関しましては、引き続き改善してまいりますので、何卒よろしくお願いいたします。
解決しない場合は、お問い合わせフォームよりご連絡ください。
Q. CDからミュージックに取り込んだ曲が追加できません
A.
PCのミュージック(もしくはiTunes)上で追加したCD音源を、iOS版のハヤえもんに追加できる条件について、下記をご確認くださいませ。
①PCと同じApple IDで iPhoneを使用しており、同期済みである
②iPhoneもしくはiPadの「ミュージック」アプリに楽曲をダウンロード済みである
こちらは端末ごとに同期の設定とダウンロードが必要となりますため、ご確認いただければ幸いです。
解決しない場合は、お問い合わせフォームよりご連絡ください。
Q. ミュージックライブラリにダウンロードしてある曲が追加できません
A.
ミュージックライブラリから追加できない楽曲については、2つの要因が挙げられます。
【ケース①DRM(著作権保護)がかけられている】
ハヤえもんでは、DRMがかけられている楽曲を追加する事ができません。
例えば、Apple Musicの聴き放題サービスでは、全ての楽曲にDRMがかけられているため、ハヤえもんに追加する事ができません。
また、iTunes Storeではユーザー側が購入前にDRMがかけられているか確認する手段がないため、お手数ですがApple社に直接お問い合わせいただくのが確実かと存じます。
https://getsupport.apple.com/topics
【ケース②何らかの原因でリンクが切れてしまっている】
iTunes Storeから購入した楽曲では、一度ダウンロードした楽曲であっても、しばらく再生されていない場合などにリンクが切れてしまう場合があります。
この場合一度ミュージックアプリからダウンロードを削除していただき、再ダウンロードする事で改善される場合がございますので、手順についてご案内いたします。
①「ミュージック」アプリを起動
②該当の楽曲画面の[•••]ボタンをタップ
③[削除]→[ダウンロードを削除]を選択
④「iTunes Store」アプリを起動
⑤右下の[•••その他]メニューをタップ
⑥[購入済み]→[ミュージック]を選択
⑦該当の楽曲画面で、右側の雲に下矢印マークをタップする事で再ダウンロードできます
以上となります。この後もう一度ハヤえもんに追加できるかお試しいただければ幸いです。
解決しない場合は、お問い合わせフォームよりご連絡ください。
Q. 動画から曲を追加しようとすると0%から動かなくなってしまう(iOS版)
A.
iCloudから端末内にダウンロードする事で解決する可能性がございます。
【iCloud.com から写真やビデオをダウンロードする方法(iPhone、iPad、iPod touch の場合)】
①iCloud.comで「写真」をタップします。
②「選択してください」をタップし、写真やビデオをタップします。複数の写真やビデオを選択するには、それらを次々にタップしていきます。ライブラリ全体を選択するには、「すべてを選択」をタップします。
③詳細ボタンをタップします。
④「ダウンロード」を選択し、確認のためもう一度「ダウンロード」をタップします。
なお、iCloud管理の詳しい情報についてはAppleの公式ページをご参照くださいませ。
https://support.apple.com/ja-jp/111762
動画のダウンロード後、動画から追加できるかお試しくださいませ。
解決しない場合は、お問い合わせフォームよりご連絡ください。
Q. 曲の並べ替え方は?
A.
再生リスト内の曲の並び替えについて、以下の手順をお試しくださいませ。
①再生リストタブ右側の「•••」ボタンをタップ
②「曲順の並べ替え」メニューをタップ
③曲の右端の「≡」マークを上下にスワイプして移動
④画面下の「並べ替えを終了する」ボタンをタップして元の画面に戻ります
詳細は以下の画像をご参考くださいませ。
現状のハヤえもんでは、再生リスト画面にのみ並べ替え機能を提供している状態にございます。全曲画面など、その他の画面の並べ替え機能は開発中のため、再生リスト画面をご利用くださいませ。
解決しない場合は、お問い合わせフォームよりご連絡ください。
Q. 曲が再生できません(iOS版)
A.
なんらかの原因によりリンクが切れてしまった可能性があります。
iTunes Storeから購入した楽曲では、一度ダウンロードした楽曲であっても、しばらく再生されていない場合などにリンクが切れてしまう場合があります。
この場合一度ミュージックアプリからダウンロードを削除していただき、再ダウンロードする事で改善される場合がございますので、手順についてご案内いたします。
①「ミュージック」アプリを起動
②該当の楽曲画面の[•••]ボタンをタップ
③[削除]→[ダウンロードを削除]を選択
④「iTunes Store」アプリを起動
⑤右下の[•••その他]メニューをタップ
⑥[購入済み]→[ミュージック]を選択
⑦該当の楽曲画面で、右側の雲に下矢印マークをタップする事で再ダウンロードできます
以上となります。この後もう一度ハヤえもんに追加できるかお試しいただければ幸いです。
特定の曲のみ再生されない場合、楽曲ファイルが破損している可能性がございます。
他の音楽アプリで再生できるかお確かめの上、ハヤえもんに追加してください。
解決しない場合は、お問い合わせフォームよりご連絡ください。
Q. 曲の再生時に音飛びする、ノイズが入る(Android版)
A.
①他の音楽アプリでも発生する場合
メモリが不足している可能性がございます。
③をお試しいただき改善しない場合は、メーカーに直接お問い合わせいただければ幸いです。
②特定の楽曲でのみ発生する場合
楽曲ファイルが破損している可能性がございます。
調査のため、該当のファイルを添付の上、“hayaemon.info@gmail.com”宛に送信をお願いいたします。
③バックグラウンド再生時に発生する場合
端末側の設定により改善できる可能性がございます。
お手数ですが、以下の端末の設定をお試しください。
1.スマートフォンの「設定」アプリを開きます。
2.「アプリ」から「ハヤえもん」 を検索します。
3.「ハヤえもん」の「バッテリー」 をタップします。
4.「制限なし」をタップします。
※こちらの設定では、バックグラウンドで制限なくバッテリーを使用することを許可するものであり、この設定により、バッテリーが著しく消耗する可能性がありますので、予めご注意くださいませ。
手順はAndroidの機種やOSバージョンにもよるかと存じますので、公式のヘルプページをご確認くださいませ。
④上記に該当しない場合
追加している曲数が多いと、処理が重くなり、再生時にノイズが発生する可能性があります。
普段聞かない楽曲がありましたら、複数エクスポート機能でバックアップ後、ハヤえもんから削除して再生時にノイズが発生しなくなるかお試しください。
解決しない場合は、お問い合わせフォームよりご連絡ください。
Q. 曲の再生が1曲ごとに止まってしまう
A.
「1曲のみ再生」がオンになっている可能性がございます。
リピートボタンの左側のマークをご確認くださいませ。
右矢印の下に①と書いてあるマークの場合、「1曲のみ再生」がオンになっており、1曲再生が終わるごとに一時停止します。
解除するには、もう一度タップして、右矢印がクロスしているマークに変更してください。
マークの詳細は以下の画像をご参考くださいませ。
解決しない場合は、お問い合わせフォームよりご連絡ください。
Q. バックグラウンド再生が止まってしまう(Android版)
A.
端末側の設定により改善できる可能性がございます。
お手数ですが、以下の端末の設定をお試しください。
1.スマートフォンの「設定」アプリを開きます。
2.「アプリ」から「ハヤえもん」 を検索します。
3.「ハヤえもん」の「バッテリー」 をタップします。
4.「制限なし」をタップします。
※こちらの設定では、バックグラウンドで制限なくバッテリーを使用することを許可するものであり、この設定により、バッテリーが著しく消耗する可能性がありますので、予めご注意くださいませ。
手順はAndroidの機種やOSバージョンにもよるかと存じますので、公式のヘルプページをご確認くださいませ。
解決しない場合は、お問い合わせフォームよりご連絡ください。
Q. リスト内の曲をシャッフルしつつリピート再生したい
A.
「シャッフル再生」と「全曲リピート再生」をそれぞれオンにする事で可能です。
シャッフルボタンとリピートボタンのマークの組み合わせをご確認ください。
マークの詳細は以下の画像をご参考くださいませ。
解決しない場合は、お問い合わせフォームよりご連絡ください。
Q. m4a以外のファイル形式で保存したい
A.
ハヤえもんiOS版ではm4aファイル形式での保存となります。
その他mp3形式などの保存機能はございませんので、大変恐縮ですが、外部の変換ツールをご利用頂きたく存じます。
外部サービスのためサポートの対象外となりますが、一般的な方法としてご案内いたします。
①“m4a mp3 変換”でWeb検索
②オンライン上でファイル変換できるサービスにアクセス
③「ファイルを選ぶ」ボタンをタップし、「ファイルを選択」→「ブラウズ」→「このiPhone内」→「ハヤえもん」の中から、任意の楽曲ファイルを選択
④「変換」ボタンをタップ(時間がかかる場合があります)
⑤「ダウンロード」ボタンをタップ
⑥ファイルアプリの「ダウンロード」フォルダ内に保存されます
以上となります。
動作につきましては保証致しかねますので、予めご了承くださいませ。
保存時のファイル形式についてご不便をおかけしますが、引き続き改善してまいりますので、何卒よろしくお願いいたします。
解決しない場合は、お問い合わせフォームよりご連絡ください。
Q. ハヤえもんで曲を聞くとギガ(データ通信量)は減りますか?(iOS版)
A.
ハヤえもんでは、音声ファイルを[ミュージックライブラリから追加]、[カメラロールから追加][録音]した場合、再生してもデータ通信が発生する事はありません。
データ通信が発生するケースについては、以下をご確認くださいませ。
①Dropboxから追加をした場合(アーティスト名の左側に雲マークが表示されている場合)
②iTunesストアの試聴サービスを利用する場合
③「保存/エクスポート」で「Dropboxに保存」や「他のアプリにエクスポート」でLINEやGoogleドライブなどの外部サービスを利用する際
④広告を非表示にしていない場合
⑤iCloudバックアップを取る際と復元する際
※補足※
①のDropboxから追加した場合は、ストリーミング再生となりますので、データ通信が発生します。[保存/エクスポート]から[アプリ内に保存]する事で、リストの一番下に保存された楽曲はストリーミング再生ではなくなります。この際、元のデータもリスト上に残りますので、ストリーミング再生が必要ない場合は適宜削除してお使いください。(ストリーミング再生の見分け方は、アーティスト名左側のマークが雲マークの場合はストリーミング再生、端末マークの場合はダウンロード済みでございます。)
その代わり、端末の容量を使用しますので、端末の容量を気にされる場合はDropboxを、データ通信量を気にされる場合はアプリ内に保存をご利用くださいませ。
解決しない場合は、お問い合わせフォームよりご連絡ください。
Q. ハヤえもんで曲を聞くとギガ(データ通信量)は減りますか?(Android版)
A.
ハヤえもんでは、音声ファイルを再生してもデータ通信が発生する事はありません。
データ通信が発生するケースについては、以下をご確認くださいませ。
①[URLから追加]の際(再生中にはデータ通信は発生しません)
②「保存/エクスポート」→「他のアプリにエクスポート」でLINEやGoogleドライブなどの外部サービスを利用する際
③広告を非表示にしていない場合
解決しない場合は、お問い合わせフォームよりご連絡ください。
Q. 画面をダークモード設定にするには?
A.
ダークモード使用方法についてご案内させていただきます。
①画面左上の「≡」マークをタップ
②メニュー右下の月マークをタップでダークモードに変更できます(真っ黒ではなく濃いグレーになります)
③もう一度月マークをタップすると通常モードに戻す事ができます
解決しない場合は、お問い合わせフォームよりご連絡ください。
Q. ハヤえもんに歌詞がペーストできません(iOS版)
A.
多くの歌詞サイトでは著作権保護の観点からコピー制限がかけられているケースがあるため、まずは他のメモ帳アプリ等でペーストできるかお試しください。
他のアプリでもペーストできない場合、正しくコピーが取れていませんので、コピー制限がかけられている歌詞サイトから歌詞を取得する方法について、最新iOSの写真アプリを使用した手順をご案内いたします。
①歌詞サイトを表示した状態でスクリーンショットを撮影します
②「写真」アプリを起動し、スクリーンショット画像を開きます
③右下の[テキスト認識表示]ボタンをタップ
④選択範囲をドラッグして調整します。
⑤「コピー」をタップします。写真の中のテキストを全部選択するには、「すべてを選択」をタップします
⑥ハヤえもんの歌詞画面にペーストします
以上となります。
(参照:Apple公式サポートページ https://support.apple.com/ja-jp/HT212630)
上手く貼り付けできなかった部分については手動で調整ください。
解決しない場合は、お問い合わせフォームよりご連絡ください。
Q. ハヤえもんに歌詞がペーストできません(Android版)
A.
多くの歌詞サイトでは著作権保護の観点からコピー制限がかけられているケースがあるため、まずは他のメモ帳アプリ等でペーストできるかお試しください。
他のアプリでもペーストできない場合、正しくコピーが取れていませんので、コピー制限がかけられている歌詞サイトから歌詞を取得する方法について、Googleの最新「フォト」アプリを使用した手順をご案内いたします。
①歌詞サイトを表示した状態でスクリーンショットを撮影します
②「フォト」アプリを起動し、スクリーンショット画像を開きます
③画面下の[テキストをコピー]ボタンをタップ
④選択範囲をドラッグして調整します
⑤「コピー」をタップします
⑥ハヤえもんの歌詞画面にペーストします
以上となります。
上手く貼り付けできなかった部分については手動で調整ください。
解決しない場合は、お問い合わせフォームよりご連絡ください。
Q. ハヤえもんをBluetooth機器で操作できません(iOS版)
A.
iOS版では現在、お使いのBluetooth機器の機種によって操作ができる場合とできない場合がございます。
こちらは調査中となっており、ご不便をおかけしますが、対応まで今しばらくお待ちくださいませ。
解決しない場合は、お問い合わせフォームよりご連絡ください。
Q. ハヤえもんをBluetooth機器で操作できません(Android版)
A.
Android版では現在、Bluetooth機器での操作は未対応で、ボリュームコントロールだけできる状態となっており、再生や一時停止、曲送りの操作ができない状態となってます。
本件はニーズの高い機能として認識しており、今後正式な対応を進めてまいりますので、ご不便をおかけしますが今しばらくお待ちくださいませ。
解決しない場合は、お問い合わせフォームよりご連絡ください。
Q. 広告が不快です
A.
広告の内容に関しては、トラッキングを許可する事で改善される可能性がありますので、設定方法についてご案内いたします。
①iPhoneの「設定」アプリを起動
②「ハヤえもん」を選択
③「トラッキングを許可」をオンにしてください
以上となります。
トラッキングを許可すると、ユーザー様の行動履歴に基づいて広告が表示されるようになります。
加えまして、ハヤえもんでは広告非表示オプションを提供しておりますので、購入をご検討いただければ幸いです。
①「≡」メニューをタップ
②「広告を非表示にする」メニューをタップ
③広告非表示のためのプランを選択して、購入手続きへお進みください。
ハヤえもんの開発と保守のため必要な資金源ですので、ご理解いただきたく存じます。
Q. ハヤえもんの動作や起動が重たい
A.
アプリ内に数百〜数千曲追加している場合、負荷がかかりすぎて重たくなってしまった可能性があります。
ハヤえもんはサーバー等でデータをお預かりしているサービスではなく、ユーザー様の端末内に全てのデータが保管される仕組み(※「Dropboxから追加」を除く)であるため、アプリ内の処理についてはユーザー様の端末のスペックや利用状況に依存しています。
現在ハヤえもんは、大量の楽曲の保管には最適化しておりませんので、あくまでプレーヤーアプリとして、普段お聞きになる範囲の楽曲の追加を推奨しております。
普段聞かない楽曲は、外部ストレージにエクスポートの上、ハヤえもんから削除していただければ、そのぶん動作が軽くなりますのでお試しくださいませ。
解決しない場合は、お問い合わせフォームよりご連絡ください。
Q. ハヤえもんが落ちてしまう(クラッシュしてしまう)(iOS版)
A.
アプリ内に数百〜数千曲追加している場合、動作に負荷がかかりすぎて落ちてしまうようになった可能性があります。
以下の手順で楽曲ファイルをバックアップいただければ幸いです。
①iPhoneの「ファイル」アプリを起動
②[ブラウズ]→[このiPhone内]→[ハヤえもん]
このフォルダが再生リストごとに分かれていますので開いてください
③右上の「•••」ボタン→「選択」をタップ
④左上の「すべて選択」をタップし、左下の共有マーク(四角に上矢印のマーク)をタップ
⑤任意のストレージアプリを選択し、エクスポートを完了してください
(DropboxやGoogleドライブ等に対応しています)
以上となります。
(※設定したアートワーク画像も「ハヤえもん」フォルダにございます。)
楽曲やアートワークのバックアップ完了後、ファイルアプリから削除して、アプリが動作するかお試しくださいませ。
※削除するとハヤえもんで入力した歌詞などの情報は消えてしまいます。
一度アプリをアンインストールしてしまうとアプリ内全てのデータが消えてしまいますので、ファイルアプリから少しずつ削除してみて、動作をお試しください。
※注意※ファイルアプリ内の「ハヤえもん」フォルダは、非常時のバックアップを想定して作られたものであり、直接楽曲の追加や変更には対応しておりません。楽曲追加や変更の際は、ハヤえもんアプリ内で操作くださいませ。
もしファイルアプリから楽曲を削除してもアプリが動作しない場合、アプリが落ちてしまう原因をこちらで解析するためには、クラッシュログをメールにて添付くださいませ。
クラッシュログの添付方法について、以下の手順をご案内いたします。
①iPhoneの「設定」アプリを開きます
②「プライバシーとセキュリティ」をタップ
③「解析と改善」をタップ
④「解析データ」をタップ
⑤“hayaemon”から始まるファイルを開きます(複数ある場合は一番下のものをお選びください)
※“Hayaemon”から始まるファイルがない場合は”JetsamEvent“から始まる1番下のファイルを選択してください。
⑥右上の共有ボタンをタップ
⑦お使いのメールアプリを選択し、“hayaemon.info@gmail.com”宛に送信をお願いいたします。(件名に「クラッシュログ添付」とご入力いただき、本文にご用件を添えていただけるとスムーズに対応できます。)
クラッシュログが添付できない場合は、端末やメールアカウントの容量を十分に確保し(目安として300KB程度)再度お試しの上、お問い合わせフォームよりご連絡ください。
Q. ハヤえもんが停止してしまう(クラッシュしてしまう)(Android版)
A.
アプリが落ちてしまう原因をこちらで解析するためには、下記を参考にレポートの送信をオンにしていただいた上で、再度クラッシュした操作を行ってください。
①デバイスの設定アプリを開きます。
②[Google] > その他アイコン︙ > [使用状況と診断情報] をタップします。
③[使用状況と診断情報] をオンにします。
手順はAndroidの機種やOSバージョンによって異なる場合
https://support.google.com/
この設定をオンにする事で開発者にレポートが送信され解析できる状態となりますので、その上でクラッシュを再現していただいてから、お問い合わせフォームよりご連絡くださいませ。
Q. ハヤえもんが起動しなくなってしまいました(iOS版)
A.
アプリ内に数百〜数千曲追加している場合、動作時に負荷がかかりすぎて起動できなくなってしまった可能性があります。
以下の手順で楽曲ファイルをバックアップいただければ幸いです。
①iPhoneの「ファイル」アプリを起動
②[ブラウズ]→[このiPhone内]→[ハヤえもん]
このフォルダが再生リストごとに分かれていますので開いてください
③右上の「•••」ボタン→「選択」をタップ
④左上の「すべて選択」をタップし、左下の共有マーク(四角に上矢印のマーク)をタップ
⑤任意のストレージアプリを選択し、エクスポートを完了してください
(DropboxやGoogleドライブ等に対応しています)
以上となります。
(※設定したアートワーク画像も「ハヤえもん」フォルダにございます。)
楽曲やアートワークのバックアップ完了後、ファイルアプリから削除して、アプリが起動できるかお試しくださいませ。
※削除するとハヤえもんで入力した歌詞などの情報は消えてしまいます。
一度アプリをアンインストールしてしまうとアプリ内全てのデータが消えてしまいますので、ファイルアプリから少しずつ削除してみて、起動できるかお試しください。
※注意※ファイルアプリ内の「ハヤえもん」フォルダは、非常時のバックアップを想定して作られたものであり、直接楽曲の追加や変更には対応しておりません。楽曲追加や変更の際は、ハヤえもんアプリ内で操作くださいませ。
もしファイルアプリから楽曲を削除してもアプリが起動しない場合、アプリが落ちてしまう原因をこちらで解析するためには、クラッシュログをメールにて添付くださいませ。
クラッシュログの添付方法について、以下の手順をご案内いたします。
①iPhoneの「設定」アプリを開きます
②「プライバシー」をタップ
③「解析および改善」をタップ
④「解析データ」をタップ
⑤“hayaemon”から始まるファイルを開きます(複数ある場合は一番下のものをお選びください)
※“Hayaemon”から始まるファイルがない場合は”JetsamEvent“から始まる1番下のファイルを選択してください。
⑥右上の共有ボタンをタップ
⑦お使いのメールアプリを選択し、“hayaemon.info@gmail.com”宛に送信をお願いいたします。(件名に「クラッシュログ添付」とご入力いただき、本文にご用件を添えていただけるとスムーズに対応できます。)
クラッシュログが添付できない場合は、端末やメールアカウントの容量を十分に確保し(目安として300KB程度)再度お試しの上、お問い合わせフォームよりご連絡ください。
Q. アートワークやアーティスト名が消えて、曲の長さが0:00になってしまいました(iOS版)
A.
この度はアートワークやアーティスト名が初期化されてしまった事、曲の長さが正常に取得できない件についてご不便をおかけし申し訳ございません。
画面左上「≡」メニュー→「データのバックアップ」から事前にバックアップをお取りいただいていない限り、手動で戻すしかない状況です。
消えてしまったアートワークについて、データを修復できるか今一度ご確認いただきたい項目がございます。
iPhoneの「ファイル」アプリを開いていただき、
[ブラウズ]→[このiPhone内]→[ハヤえもん]→[artwork]
のフォルダにデータは残っていませんでしょうか。
もし残っていれば、該当のアートワークをハヤえもんに読み込み直すことができます。
曲の長さについても、ファイルアプリから取り込み直すことで改善される可能性がございます。
もしなければ、ご自身のバックアップデータからもう一度取り込んでいただくしかない状況です。
アートワークやアーティスト名の再設定は、再生リストタブの右側の[•••]ボタンから[曲を選択]もしくは[アートワークを一括変更]および[アーティスト名を一括変更]で複数同時に設定できますので、ご利用いただければ幸いです。(※再生リスト画面以外の一括変更機能は現在開発中です。)
原因については、
①ハヤえもんに大量の楽曲を追加していて、アプリ内の処理が重たくなっているケース
②アプリ内の処理中にタスクキル(強制終了、電池切れやOSアップデートの再起動も含む)が行われる事で、データが破損してしまうケース
が確認されております。
①について
ハヤえもんはサーバー等でデータをお預かりしているサービスではなく、ユーザー様の端末内に全てのデータが保管される仕組み(※「Dropboxから追加」を除く)であるため、アプリ内の処理についてはユーザー様の端末のスペックや利用状況に依存しています。
現在ハヤえもんは、大量の楽曲の保管には最適化しておりませんので、あくまでプレーヤーアプリとして、普段お聞きになる範囲の楽曲の追加を推奨しております。
普段聞かない楽曲は、外部ストレージにエクスポートの上、ハヤえもんから削除していただければ、そのぶん動作が軽くなりますので、データ破損のリスクが減少します。
②について
予期せぬ動作を防ぐため、アプリのタスクキルはしないようお願いいたします。
Apple公式ページにおきましても、アプリの強制終了はアプリが固まって動かなくなってしまった時(フリーズ時)にのみ推奨されております事、ご確認いただければ幸いです。
https://support.apple.com/ja-jp/HT201330
そのため、アプリを切り替える際には、スイッチャーから選択していただくか、ホーム画面(アプリ一覧画面)から起動していただくのが1番安全な方法としてご案内いたしております。
外部サイトではありますが、以下のページを併せてご覧いただければ幸いに存じます。
https://mupic.net/iphone-task-kill/
ご不便をおかけしますが、アプリに何らかの問題が発生した際は、タスクキルや再起動を行わず、お問い合わせフォームよりご連絡くださいませ。
不測の事態に備え、ハヤえもん内にiCloudサービスを利用したデータのバックアップ機能がございますので、ご利用くださいませ。
万一の場合に備え、大事なデータの保管は、外部ストレージにも複数箇所へのバックアップを推奨しております。
重ね重ね、今回の不具合につきましてご不便をおかけし、誠に申し訳ございませんでした。
再発防止のため、調査と改善に尽力してまいりますので、何卒よろしくお願いいたします。
Q. 曲順や再生リストがおかしくなりました(iOS版)
A.
この度は曲順や再生リストの破損ついてご不便をおかけし申し訳ございません。
画面左上「≡」メニュー→「データのバックアップ」から事前にバックアップをお取りいただいていない限り、手動で戻すしかない状況です。
原因については、
①ハヤえもんに大量の楽曲を追加していて、アプリ内の処理が重たくなっているケース
②アプリ内の処理中にタスクキル(強制終了、電池切れやOSアップデートの再起動も含む)が行われる事で、データが破損してしまうケース
が確認されております。
①について
ハヤえもんはサーバー等でデータをお預かりしているサービスではなく、ユーザー様の端末内に全てのデータが保管される仕組み(※「Dropboxから追加」を除く)であるため、アプリ内の処理についてはユーザー様の端末のスペックや利用状況に依存しています。
現在ハヤえもんは、大量の楽曲の保管には最適化しておりませんので、あくまでプレーヤーアプリとして、普段お聞きになる範囲の楽曲の追加を推奨しております。
普段聞かない楽曲は、外部ストレージにエクスポートの上、ハヤえもんから削除していただければ、そのぶん動作が軽くなりますので、データ破損のリスクが減少します。
②について
予期せぬ動作を防ぐため、アプリのタスクキルはしないようお願いいたします。
Apple公式ページにおきましても、アプリの強制終了はアプリが固まって動かなくなってしまった時(フリーズ時)にのみ推奨されております事、ご確認いただければ幸いです。
https://support.apple.com/ja-jp/HT201330
そのため、アプリを切り替える際には、スイッチャーから選択していただくか、ホーム画面(アプリ一覧画面)から起動していただくのが1番安全な方法としてご案内いたしております。
外部サイトではありますが、以下のページを併せてご覧いただければ幸いに存じます。
https://mupic.net/iphone-task-kill/
ご不便をおかけしますが、アプリに何らかの問題が発生した際は、タスクキルや再起動を行わず、お問い合わせフォームよりご連絡くださいませ。
不測の事態に備え、ハヤえもん内にiCloudサービスを利用したデータのバックアップ機能がございますので、ご利用くださいませ。
万一の場合に備え、大事なデータの保管は、外部ストレージにも複数箇所へのバックアップを推奨しております。
重ね重ね、今回の不具合につきましてご不便をおかけし、誠に申し訳ございませんでした。
再発防止のため、調査と改善に尽力してまいりますので、何卒よろしくお願いいたします。
Q. データをバックアップすることはできますか?
A.
iOS版の場合、iCloudサービスを用いた無料バックアップ機能を提供しておりますのでご利用くださいませ。
①画面左上の「≡」マークをタップ
②「データのバックアップ」をタップ
③「バックアップ」ボタンをタップすると、データのバックアップが開始されます。(時間がかかる場合があります)
《復元の手順》
①復元したい端末で、バックアップ元の端末と同じApple IDでサインインします。
②画面左上の「≡」マークをタップ
③「データのバックアップ」をタップ
④「復元」ボタンをタップすると、データの復元が開始されます。※この操作は元に戻せませんのでご注意ください。
※ご注意※
「iCloud」という外部サービスを利用している都合上、動作の保証は致しかねますことを予めご了承くださいませ。
大事なデータの保管は、外部ストレージにも複数箇所へのバックアップを推奨しております。
Android版に関しては、現在データの引き継ぎ機能は開発が追いついておらず、提供しておりません。
代わりに、外部ストレージサービスへ再生リストごとにエクスポートする方法についてご案内いたします。
①再生リストタブ右側の「•••」ボタンをタップ
②「曲を選択」をタップ
③左側のチェックマークをつける
④右上の「•••」ボタンをタップ
⑤「他のアプリにエクスポート」を選択
⑥保存先のアプリを選択し、エクスポートを完了してください。
以上となります。
解決しない場合は、お問い合わせフォームよりご連絡ください。
Q. 楽曲を外部ストレージにエクスポートするには?
A.
1. 再生リストタブ右側の [•••] ボタンをタップします。
2. [曲を選択] をタップします。
3. エクスポートしたい楽曲を選択し、左側にチェックマークを付けます。
4. 右上の [•••] ボタンをタップします。
5. [保存/エクスポート] をタップします。
6. [Dropboxに保存] または [他のアプリにエクスポート] を選択します。
エクスポートした楽曲を再度ハヤえもんに取り込むには、
「Q. Googleドライブから曲を追加するには?」
「Q. OneDriveから曲を追加するには?」
をご参照ください。
ハヤえもんに追加した楽曲データは、全てユーザー様の端末内に保管された状態となっております。
サーバー上でお預かりしているものではございませんので、万一のために外部ストレージにエクスポートし、複数箇所で保管することを推奨いたします。
解決しない場合は、お問い合わせフォームよりご連絡ください。
Q. ハヤえもん内の楽曲を「ミュージック」アプリに移すには?(iOS版)
A.
ハヤえもん内の楽曲を他の音楽アプリに移すには、受け取り側のアプリがインポートに対応している必要がございますが、「ミュージック」アプリの場合はインポート機能がないため、恐縮ですが現状、スマホだけでは不可能という回答になります。
PC版の「ミュージック(旧iTunes)」であれば、曲の取り込み機能があるため、同じアカウントで同期すれば、スマホにも反映される仕様でございます。
【Macをお持ちの場合】
①ハヤえもんで編集した曲の右端の「•••」をタップ
②「保存/エクスポート」をタップ
③「他のアプリにエクスポート」をタップ
④AirDropでお使いのMacを選択
⑤Macの「ダウンロード」フォルダに保存されます
⑥保存された曲を「ミュージック(旧iTunes)」で開きます
⑦必要であれば曲のタイトルやアーティスト名を編集します
⑧同じApple IDで同期の設定をしておく事で、iPhoneの「ミュージック」に反映されます
Mac以外のPCの場合は、一度外部ストレージにエクスポートし、そこからお使いのPCにダウンロードしていただき、手順⑥にお進みください。
複数曲を一括で追加したい場合は、①の手順で再生リストタブの「•••」をタップし、「曲の選択」メニューでチェックマークをつけて手順②にお進みください。
反映までに少し時間がかかることがあります。
解決しない場合は、お問い合わせフォームよりご連絡ください。
Q. 機種変更したのですがデータを引き継ぎできますか?
A.
iOS端末同士(iPhoneとiPhone、もしくはiPhoneとiPad)の場合、iCloudサービスを用いた無料バックアップ機能を提供しておりますのでご利用くださいませ。
①元の端末で、ハヤえもん画面左上の「≡」マークをタップ
②「データのバックアップ」をタップ
③「バックアップ」ボタンをタップすると、データのバックアップが開始されます。(時間がかかる場合があります)
④変更先の端末で、ハヤえもん画面左上の「≡」マークをタップ
⑤「データのバックアップ」をタップ
⑥「復元」をタップすると、データを復元することができます
※ご注意※
「iCloud」という外部サービスを利用している都合上、動作の保証は致しかねますことを予めご了承くださいませ。大事なデータの保管は、外部ストレージにも複数箇所へのバックアップを推奨しております。
Android版に関しては、現在データの引き継ぎ機能は開発が追いついておらず、提供しておりません。
代わりに、外部ストレージサービスへ再生リストごとにエクスポートする方法についてご案内いたします。
①再生リストタブ右側の「•••」ボタンをタップ
②「曲を選択」をタップ
③左側のチェックマークをつける
④右上の「•••」ボタンをタップ
⑤「他のアプリにエクスポート」を選択
⑥保存先のアプリを選択し、エクスポートを完了してください。
以上となります。
解決しない場合は、お問い合わせフォームよりご連絡ください。
Q. ミュージックライブラリから読み込んだ曲が消えてしまいました
A.
もし下記の英語ダイアログが出たら、「Not Now」を選択してください。
“Keep sharing your music and video activity with these apps so you can use them with Apple Music:”
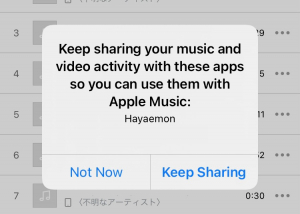
このダイアログで「Keep Sharing」を選択するとミュージックライブラリから取り込んだ曲がハヤえもんから消えてしまい、再び曲を入れ直さないといけないケースが複数報告されています。
こちらはAppleの端末側が出しているもので、アプリ開発者側では対応できない状況にございますため、何卒ご容赦いただきたく存じます。
解決しない場合は、お問い合わせフォームよりご連絡ください。
Q. SDメモリカードから読み込んだ曲が消えてしまいました(Android版)
A.
Android版バージョン2.57にてSDカードからの追加に正式対応いたしました。
お手数ですがハヤえもんを最新バージョンにアップデートの上、再度曲を追加し直してください。
手動アップデートに設定している場合、こちらからアップデートいただけます。
https://play.google.com/store/apps/details?id=com.edolfzoku.hayaemon2&hl=ja
解決しない場合は、お問い合わせフォームよりご連絡ください。
Q. 「ファイルが見つかりません」とエラーが出て再生できなくなった
A.
「ファイルが見つかりません」のメッセージは、楽曲へのリンクが切れてしまった際に表示されるものです。
一度ハヤえもんから消去する必要がありますが、内部にデータが残っている可能性がございます。
iPhoneの「ファイル」アプリを開いていただき、
「ブラウズ」→「このiPhone内」→「ハヤえもん」のフォルダにデータが残っていれば、該当の曲をハヤえもんに移す事ができます。
もしなければ、ご自身のバックアップデータからもう一度取り込んでいただくしかない状況です。
原因については、
①ハヤえもんに大量の楽曲を追加していて、アプリ内の処理が重たくなっているケース
②アプリ内の処理中にタスクキル(強制終了、電池切れやOSアップデートの再起動も含む)が行われる事で、データが破損してしまうケース
が確認されております。
①について
ハヤえもんはサーバー等でデータをお預かりしているサービスではなく、ユーザー様の端末内に全てのデータが保管される仕組み(※「Dropboxから追加」を除く)であるため、アプリ内の処理についてはユーザー様の端末のスペックや利用状況に依存しています。
現在ハヤえもんは、大量の楽曲の保管には最適化しておりませんので、あくまでプレーヤーアプリとして、普段お聞きになる範囲の楽曲の追加を推奨しております。
普段聞かない楽曲は、外部ストレージにエクスポートの上、ハヤえもんから削除していただければ、そのぶん動作が軽くなりますので、データ破損のリスクが減少します。
②について
予期せぬ動作を防ぐため、アプリのタスクキルはしないようお願いいたします。
Apple公式ページにおきましても、アプリの強制終了はアプリが固まって動かなくなってしまった時(フリーズ時)にのみ推奨されております事、ご確認いただければ幸いです。
https://support.apple.com/ja-jp/HT201330
そのため、アプリを切り替える際には、スイッチャーから選択していただくか、ホーム画面(アプリ一覧画面)から起動していただくのが1番安全な方法としてご案内いたしております。
外部サイトではありますが、以下のページを併せてご覧いただければ幸いに存じます。
https://mupic.net/iphone-task-kill/
ご不便をおかけしますが、アプリに何らかの問題が発生した際は、タスクキルや再起動を行わず、お問い合わせフォームよりご連絡くださいませ。
不測の事態に備え、ハヤえもん内にiCloudサービスを利用したデータのバックアップ機能がございますので、ご利用くださいませ。
万一の場合に備え、大事なデータの保管は、外部ストレージにも複数箇所へのバックアップを推奨しております。
重ね重ね、今回の不具合につきましてご不便をおかけし、誠に申し訳ございませんでした。
再発防止のため、調査と改善に尽力してまいりますので、何卒よろしくお願いいたします。
Q. 曲が消えてしまったのですが、復元できますか?(iOS版)
A.
曲が消えてしまった事、誠に申し訳ございません。
内部にデータが残っている可能性がございます。
iPhoneの「ファイル」アプリを開いていただき、
「ブラウズ」→「このiPhone内」→「ハヤえもん」のフォルダにデータが残っていれば、該当の曲をハヤえもんに移す事ができます。
もしなければ、ご自身のバックアップデータからもう一度取り込んでいただくしかない状況です。
原因については、
①ハヤえもんに大量の楽曲を追加していて、アプリ内の処理が重たくなっているケース
②アプリ内の処理中にタスクキル(強制終了、電池切れやOSアップデートの再起動も含む)が行われる事で、データが破損してしまうケース
が確認されております。
①について
ハヤえもんはサーバー等でデータをお預かりしているサービスではなく、ユーザー様の端末内に全てのデータが保管される仕組み(※「Dropboxから追加」を除く)であるため、アプリ内の処理についてはユーザー様の端末のスペックや利用状況に依存しています。
現在ハヤえもんは、大量の楽曲の保管には最適化しておりませんので、あくまでプレーヤーアプリとして、普段お聞きになる範囲の楽曲の追加を推奨しております。
普段聞かない楽曲は、外部ストレージにエクスポートの上、ハヤえもんから削除していただければ、そのぶん動作が軽くなりますので、データ破損のリスクが減少します。
②について
予期せぬ動作を防ぐため、アプリのタスクキルはしないようお願いいたします。
Apple公式ページにおきましても、アプリの強制終了はアプリが固まって動かなくなってしまった時(フリーズ時)にのみ推奨されております事、ご確認いただければ幸いです。
https://support.apple.com/ja-jp/HT201330
そのため、アプリを切り替える際には、スイッチャーから選択していただくか、ホーム画面(アプリ一覧画面)から起動していただくのが1番安全な方法としてご案内いたしております。
外部サイトではありますが、以下のページを併せてご覧いただければ幸いに存じます。
https://mupic.net/iphone-task-kill/
ご不便をおかけしますが、アプリに何らかの問題が発生した際は、タスクキルや再起動を行わず、お問い合わせフォームよりご連絡くださいませ。
不測の事態に備え、ハヤえもん内にiCloudサービスを利用したデータのバックアップ機能がございますので、ご利用くださいませ。
万一の場合に備え、大事なデータの保管は、外部ストレージにも複数箇所へのバックアップを推奨しております。
重ね重ね、今回の不具合につきましてご不便をおかけし、誠に申し訳ございませんでした。
再発防止のため、調査と改善に尽力してまいりますので、何卒よろしくお願いいたします。
Q. 曲が消えてしまったのですが、復元できますか?(Android版)
A.
曲が消えてしまった事、誠に申し訳ございません。
楽曲の追加元により原因が異なりますので、ご確認いただけますと幸いです。
【①[端末内から追加]の場合】
何らかの原因で追加した曲のリンクが切れてしまった可能性があります。
ハヤえもんに追加した楽曲はアプリ内に保管されず、元の音声ファイルへのリンクによって管理しておりますため、以下の操作を行うと再生リストから消えてしまいますのでご確認くださいませ。
①元のファイルを別のフォルダに移動させる
②元のファイルの名前を変える
③元のファイルを端末内から削除する
お手数をおかけしますが、今一度、元の楽曲を追加し直していただけますと幸いです。
[端末内から追加]の楽曲が消えてしまう問題に関しては、今後改善してまいりますので、何卒よろしくお願いいたします。
【②[動画から追加]、[URLから追加]、もしくは外部アプリからのインポートの場合】
誠に申し訳ございませんが、こちらでは原因の調査ができない領域となります。
お手数をおかけしますが、今一度、元の楽曲を追加し直していただけますと幸いです。
曲が消えてしまう不具合に関しては、再発防止のため最善を尽くしてまいりますので、何卒よろしくお願いいたします。
解決しない場合は、お問い合わせフォームよりご連絡ください。
Q. 消えてしまった曲を復元してください
A.
ハヤえもんのデータはユーザー様の端末に委ねられておりますため、データの保証や復元はできかねます。
申し訳ございませんが、ユーザー様ご自身のバックアップデータから復元する他なく、何卒ご容赦いただきたく存じます。
また、iOS版ハヤえもんではiCloudサービスを利用した無料バックアップ機能を提供いたしております。
ぜひこちらをご利用いただき、大事なデータの保管は複数箇所へのバックアップを推奨いたしております。
解決しない場合は、お問い合わせフォームよりご連絡ください。
Q. 退会/解約したい
A.
ハヤえもんでは、アプリ側でユーザー様の情報を登録するような機能はございませんので、ご不要であればそのままアンインストールしていただけますと幸いです。
広告削除サブスクリプションの解約については、以下の手順で行うことができます。
【iPhoneでサブスクリプションを解約する方法】
①iPhoneの「設定」アプリを開きます
②自分の名前をタップ
③「サブスクリプション」をタップ
④ハヤえもんの「広告削除 – 月額課金」をタップ
⑤「サブスクリプションをキャンセルする」をタップします。キャンセルボタンがない場合や、期限切れのメッセージが赤字で表示される場合、そのサブスクリプションは解約済みです。
詳しくはApple公式のページをご覧いただければ幸いです。
https://support.apple.com/ja-jp/HT202039
ハヤえもんでは、インストールしただけで料金が発生することはございません。
ユーザー様ご自身で広告削除のサブスクリプションを購入いただかない限り、無料でお使いいただけます。
もしハヤえもんを騙った請求等がございましたら、公式で発行しているものではございませんので、お手数をおかけしますがお問い合わせフォームからご連絡いただければ幸いです。
解決しない場合は、お問い合わせフォームよりご連絡ください。
PC版聞々ハヤえもんについてのご質問
Q. YouTubeのURLを貼っても曲が追加できません
A.
以下の点についてご確認いただけますと幸いです。
①YouTubeのURLは動画自体のURLではないため、そのままではハヤえもんに利用できません
②YouTube内のコンテンツのダウンロードは、YouTube利用規約に抵触する恐れがあります
③Web検索するとYouTube動画のダウンロードサイトが出てきますが、ハヤえもんサポートの対象外となります
加えて、ハヤえもんに追加できる形式が限られていますので、下記をご確認くださいませ。
【PC版聞々ハヤえもん対応ファイル形式(拡張子)】
- WAVEファイル(.wav)
- CDAファイル(.cda)
- MP3ファイル(.mp3)
- MP2ファイル(.mp2)
- MP1ファイル(.mp1)
- Ogg Vorbisファイル(.ogg)
- AIFFファイル(.aiff、.aif)
- APEファイル(.ape)
- FLACファイル(.flac)
- AACファイル(.m4a、.m4b、.aac)
- NSFファイル(.nsf)
解決しない場合は、お問い合わせフォームよりご連絡ください。
Q. mp4ファイルが開けません
A.
mp4形式は動作が不安定なため、読み込めない場合は別の形式に変換していただく必要がございます。
大変恐縮ですが、外部の変換ツールをご利用くださいませ。
外部サービスのためサポートの対象外となりますが、今回は一般的な方法としてご案内いたします。
①“mp4 mp3 変換”でWeb検索
②オンライン上でファイル変換できるサービスにアクセス
③「ファイルを選ぶ」ボタンをタップし、該当の楽曲ファイルを選択
④「変換」ボタンをタップ(時間がかかる場合があります)
⑤「ダウンロード」ボタンをタップ
⑥PCの任意のフォルダ内に保存されます
以上となります。
動作につきましては保証致しかねますので、予めご了承くださいませ。
mp3以外でもご利用いただけるファイル形式がございますので、下記をご参照いただけますと幸いです。
【PC版聞々ハヤえもん対応ファイル形式(拡張子)】
- WAVEファイル(.wav)
- CDAファイル(.cda)
- MP3ファイル(.mp3)
- MP2ファイル(.mp2)
- MP1ファイル(.mp1)
- Ogg Vorbisファイル(.ogg)
- AIFFファイル(.aiff、.aif)
- APEファイル(.ape)
- FLACファイル(.flac)
- AACファイル(.m4a、.m4b、.aac)
- NSFファイル(.nsf)
解決しない場合は、お問い合わせフォームよりご連絡ください。
Q. 複数の曲を結合することはできませんか?
A.
現状、ハヤえもんには複数のファイルを1つに結合する機能はございません。
そのため、外部のオーディオ編集ソフト(例:Audacity など)をご利用いただく必要がございます。
※恐縮ですが、外部ソフトの使用方法についてはサポート対象外となるため、詳細は各ソフトの公式サポートをご確認くださいませ。
解決しない場合は、お問い合わせフォームよりご連絡ください。
Q. イコライザを全表示するとスクロールはできないのですか?
A.
課題として認識しておりますが、改善できていない状況です。
ご不便をおかけいたしますが、イコライザの表示項目数を画面に収まる範囲に設定してご利用くださいませ。
解決しない場合は、お問い合わせフォームよりご連絡ください。
Q. 閉じるとウィンドウの位置やサイズが元に戻ってしまう
A.
ウィンドウ位置、サイズの復元について、以下の手順をご案内いたします。
- [システム]メニューをクリックします。
- [復元]メニューをクリックします。
- [ウィンドウ位置][ウィンドウサイズ]の項目をそれぞれクリックし、チェックマークを付けてください。
以上の設定で、ハヤえもんを終了した際のウィンドウ位置が復元されるようになります。
解決しない場合は、お問い合わせフォームよりご連絡ください。
Q. 新たに再生リストを作成するには?
A.
再生リストの作成方法についてご案内いたします。
①再生リストタブの上で右クリックします。
②「新しいタブ」をクリックします。
③「無題」の再生リストが右側に作成されます。
解決しない場合は、お問い合わせフォームよりご連絡ください。
Q. イヤホンからハヤえもんの音が流れません
A.
ハヤえもんを立ち上げてからイヤホンを挿すと、出力切り替えが上手くいかず、イヤホンから流れないという問題がございます。
先にイヤホンを挿してからハヤえもんを立ち上げることで、イヤホンから流れるようになります。
もしくは、Windows Version 2.77 β 10 開発版およびWindows Version 2.78 安定版にてイヤホンを抜き差しした際、変更後のサウンドデバイスから音が出るように対応しました(音質→「ノーマル」選択時)ので、こちらをお試しくださいませ。
解決しない場合は、お問い合わせフォームよりご連絡ください。
Q. Macでハヤえもんが動きません
A.
AppleシリコンMacでiOSアプリを動かすオプションについては未対応となっております。
申し訳ありませんが、正式対応をお待ちいただければ幸いです。
なお、公開中のMac版聞々ハヤえもんがございますが、こちらは現状ベータ版で、開発停止中となっております。
2020年5月以降の最新OSには対応できておらず、現在開発はオープンソースで受け付けており、再開は未定となっております。
https://github.com/ryotayama/Hayaemon_macOS/issues
こちらより開発にご協力いただける仕組みになっております。
大変心苦しいですが、何卒ご理解の程、よろしくお願いいたします。
解決しない場合は、お問い合わせフォームよりご連絡ください。
サービス全体にかかるご質問
Q. ハヤえもんは無料アプリですか?
A.
ハヤえもんは無料でインストールできるアプリです。
アプリ版ハヤえもん内には、広告の削除をはじめとするいくつかの課金要素がございます。
また、楽曲の追加については、ご自身でご購入いただくなどして別途データをご用意いただく必要がございます。
解決しない場合は、お問い合わせフォームよりご連絡ください。
Q. ハヤえもんは違法アプリですか?
A.
いいえ、ハヤえもんは合法的なソフトウェアです。
ハヤえもんは他の音楽プレーヤーと同様にソフトウェア自体に違法性はありません。
ただし楽曲の取り込み方法によっては著作権法違反となる場合があります。
詳しくは “ハヤえもんに楽曲を取り込む行為は違法ですか?“を確認してください。
Q.ハヤえもんに楽曲を取り込む行為は違法ですか?
A.
場合によります。
正規の方法で販売、或いは配信された楽曲(CDやMP3等)を購入者自身がPCやスマートフォンに取り込む場合には私的利用における複製の範疇となりますので適法となります。
ただし違法アップロードであると知りながらインターネットからダウンロードしてきた楽曲については、著作権法違反となることからお控え下さい。
本件はハヤえもんや特定のアプリに限らず、著作権法に基づいているため、解決しない場合は弁護士に直接ご相談ください。
(出典:「e-Gov法令検索 著作権法(昭和四十五年法律第四十八号)」 https://elaws.e-gov.go.jp/document?lawid=345AC0000000048_20230601_503AC0000000052&keyword=%E8%91%97%E4%BD%9C%E6%A8%A9#Mp-At_30 )
Q. ハヤえもんの動画チャンネルを見かけましたが公認ですか?
A.
ハヤえもん公式のYouTubeは以下のチャンネルと
https://www.youtube.com/@hayaemon_official
関連アカウントとして、開発者山内良太の個人チャンネルと
https://youtube.com/@taroedolfzoku
デザイナー甘﨑早の個人チャンネル
https://www.youtube.com/@knzksk
以上となります。
これ以外は一切関与しておりませんので、チャンネルアカウントに直接お問い合わせください。
解決しない場合は、お問い合わせフォームよりご連絡ください。
Q. ハヤえもんのステマを見かけましたが?
A.
2023年10月からステマ(ステルスマーケティング)に法規制が入りましたが、ハヤえもんでは報酬を出して宣伝を依頼したことは一度もなく、全てユーザー様のご厚意でご紹介いただいております。
宣伝を見かけてもステマではございませんのでご安心くださいませ。
解決しない場合は、お問い合わせフォームよりご連絡ください。
Q. 寄付の窓口はありますか?
A.
寄付については現在2カ所の銀行口座から承っております。
ゆうちょ銀行
二〇八
普通 1376476
ヤマウチ リヨウタ
三菱UFJ銀行
渋谷中央(シブヤチュウオウ)支店
普通口座 0094044
山内 良太(ヤマウチ リョウタ)
この度は大変貴重なお申し出に感謝いたします。
無料アプリとして継続的に公開し続けるためには、開発環境の整備など様々な費用がかかります。
金額は問いませんので、どうか開発費の寄付をお願いいたします。
その他の寄付窓口については、お問い合わせフォームよりご連絡ください。