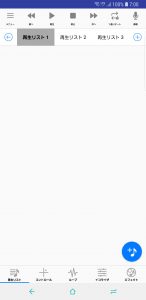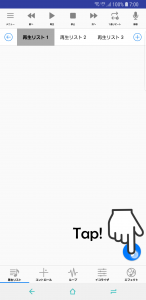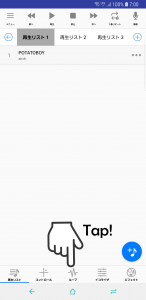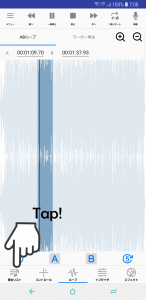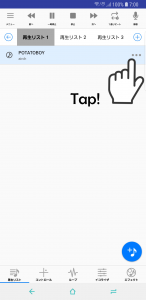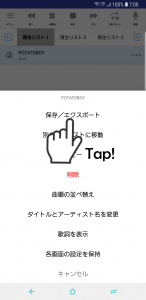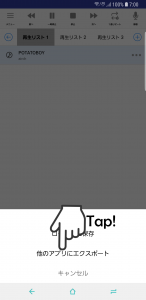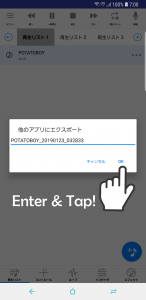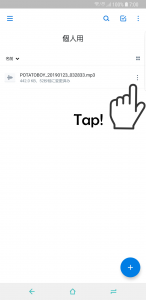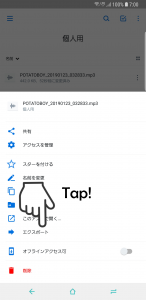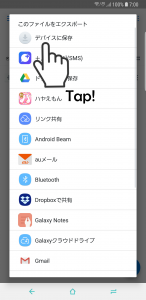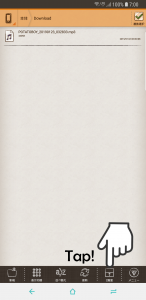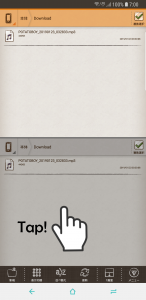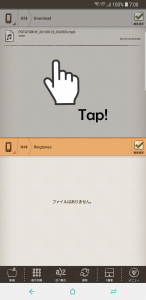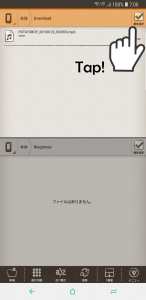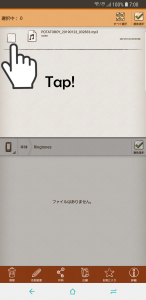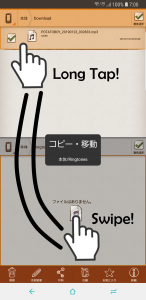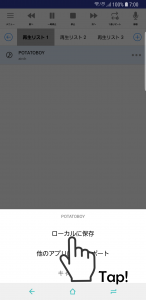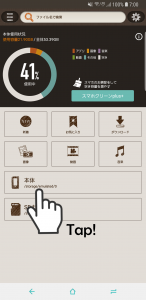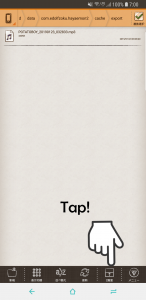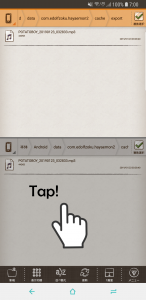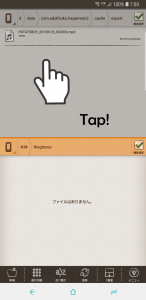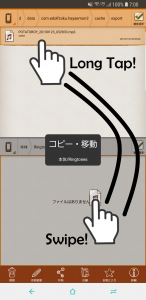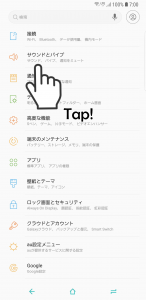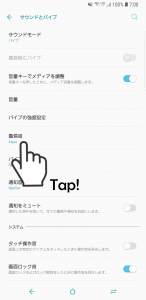こんばんはー!また登場しました。ゆっきーです。
昨日、当ブログでこの記事を公開しました。
Androidじゃ…出来ないのかな…
結論から言います。
Android版でも、出来ます!
ということで、まとめてみました!
え?「ハヤえもんを使わなくても曲の一部を着信音に設定できるようにAndroidの方でなってる」だって?
知らんな。
さて、この作業をまとめる前に少し注意を。
1. Androidはシステム上、ユーザーがある程度自由にファイルを操作できるようになっています。
今回の操作を行って発生した損害については一切の責任を負いません。
2. よっぽどの事情がない限り、”通常操作版”で行うことをお勧めします。
少しでも無駄な手順を減らしたい!という方は”高危険度操作版”を参照してください。(そんな危険ではない)
ここでは、ハヤえもんが管理しているフォルダを操作します。
が、上でも明記した通り、今回の操作を行って発生した損害については一切の責任を負いません。
さ、責任逃れしたところでいきまっしょい!
目次
注意・使用アプリ(共通)
注意
- 今回の説明に使用している端末は”Galaxy Note8″ Androidバージョンは8.0.0です。各端末、各OSによってデザイン・表記が違う場合があります。
- 事前に、「ファイルを保存することのできるアプリ」はアカウント作成 又は ログイン, ストレージへのアクセスの許可を行ってください。
使用アプリ
使用するアプリは、「ハヤえもん」, 「Androidのストレージ内のファイルを操作できるファイルマネージャーアプリ」が必須です。
通常操作版のみ、更に「ファイルを保存することのできるアプリ」が必要になります。
ハヤえもんで書き出したファイルを一時的に保存するのに必要なんです。
MicrosoftのOneDriveでもGoogleのGoogleドライブでも構いません。
突然ですが、LINEのkeep機能という機能をご存知ですか?結構、便利ですよこれ。
今回は、”Yahoo!ファイルマネージャー”, “Dropbox”を用いて説明します。
1.聞々ハヤえもん – Ryota Yamauchi(Ver.1.80)
2.容量スッキリ Yahoo!ファイルマネージャー – Yahoo Japan Corp.
3.Dropbox – Dropbox, Inc.
ハヤえもん版(共通)
曲の追加方法が分からないって方がいるという話を聞いたので、1つずつ説明をしていきますね。
4. 「ABループ」モードになっていることを確認し、着信音にしたい範囲のA時点, B時点を指定します
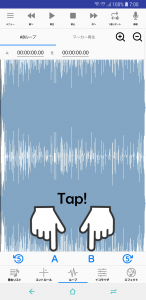
以下、通常操作版か、高危険度操作版かによって操作方法が変化します。
通常操作版
ハヤえもん版
11. ファイルの書き出しが終わると、エクスポート先のアプリ選択画面になります。ここで、”Dropboxに追加”をタップします
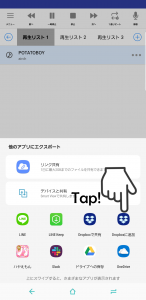
12. Dropboxの画面になり、ファイルの保存場所を聞かれます。好きな場所を選択し、画面右下「追加」ボタンをタップしてアップロードを開始します
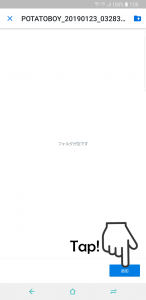
Dropbox版
1. ハヤえもん編で書き出したファイルが表示されていることを確認します
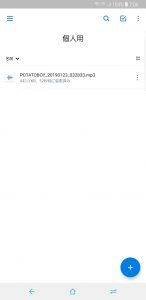
5. 保存する場所を尋ねられるので、保存したい場所を指定して画面右下の「保存」をタップします(今回は、デフォルトの”Download”フォルダ直下に保存しました)

ファイルマネージャー版
1. ファイルマネージャーを起動し、「ダウンロード」とタップします(Dropbox版で「ダウンロード」以外に保存した場合は、「本体」をタップし、保存したフォルダまで移動します)
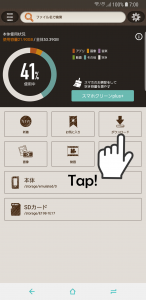
4. 下画面左上 「本体」を書かれているところをタップします
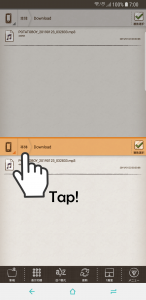
5. ストレージのフォルダが表示されるので、”Ringtones”フォルダをタップします
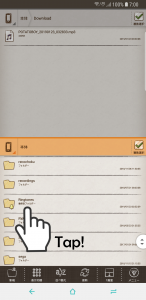
10. ファイルのコピーを行うか移動を行うか聞かれます どちらを選んでも構いません
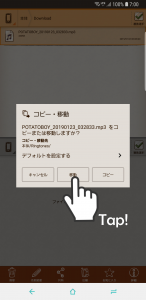
11. ファイルのコピー 又は 移動が行われたことを確認します
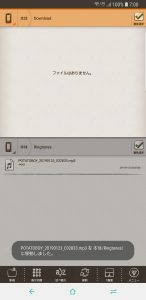
高危険度操作版
ハヤえもん版
10. ファイルの書き出しが終わると、書き出したファイルが再生リストに表示されます
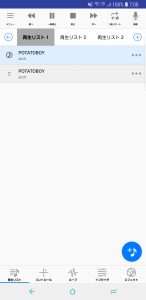
ファイルマネージャー版
2. “Android”, “data”, “com.edolfzoku.hayaemon2”, “cache”, “export”の順にタップしブラウジングしていきます
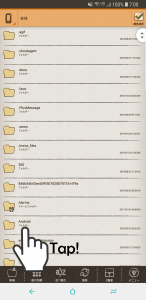
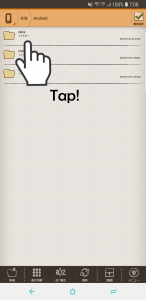
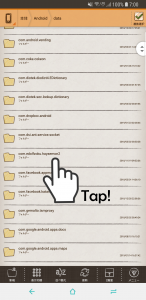
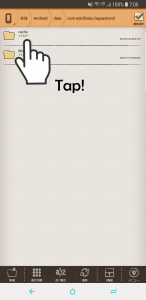
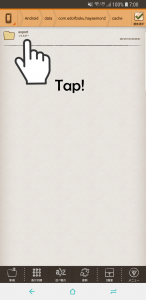
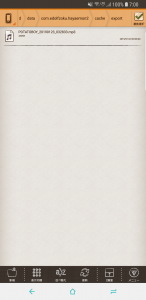
5. 下画面左上 「本体」を書かれているところをタップします
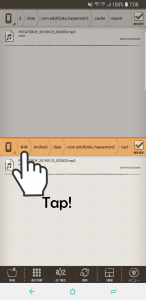
6. ストレージのフォルダが表示されるので、”Ringtones”フォルダをタップします
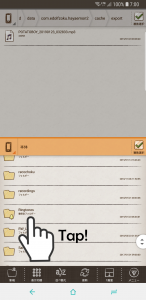
9. ファイルのコピーを行うか移動を行うか聞かれます どちらを選んでも構いません
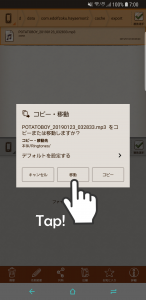
10. ファイルのコピー 又は 移動が行われたことを確認します
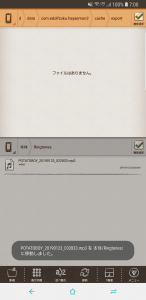
設定版(共通)
注意! 端末によって表記等が違います!ご自分の端末の表示を確認してください!
3. ファイルマネージャー版で移動したファイルが表示されているはずです そのファイルをタップします
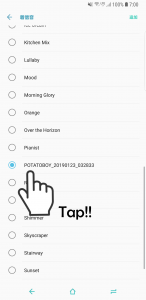
以上が、自作着信音の作り方・設定方法になります!
又、Android版に限り、「通知音」も作れちゃいますよ!
通知音は、メール通知とかでなるあの1秒程度の音です。
作り方はほぼ全く同じ。
“Ringtones”フォルダではなく、”Notifications”ファイルにいれるだけ!それだけの違いです!
是非是非、ハヤえもんを使ってお気に入りの曲を着信音にしてみてくださいねー!