(2017.11.05 追記しました。不足している情報を教えてくださったり、画像の使用を許可してくださったありさん、本当にありがとうございます。)
どうもどうも。ご無沙汰ですね。
雪音です。はい。
アレですね。嬉しいですね。
何がって、PC版の開発をしてくれる人がいるっていうのがねー
僕もやってますけど、まだチンプンカンプン。
てことで、後の人たちに託すために実際に動かしてみる(ビルドする)までの手順を解説していきます。
画像著作権?知らんな。
前提条件
まず、前提条件。
・WindowsPCであること。
これだけ。
Macはごめんなさい、分かりません…
ただ、使うツールはMac版も提供しているので、あまり違いはないはずです。
但し、実際に触ったことがないので、どうなのかはごめんなさい分かりません…
この記事の注意事項
さて、まずはプログラミングをするためのツールですが、Microsoft社が提供している「Visual Studio」というツールを使います。
読む時期によっては、最新バージョンが違うかもしれませんが…
現在の最新バージョン(VS2017)で説明します。
(追記)ちなみに、この解説はWindows10で解説しています。
7や8をお使いの方で、もし操作方法が分からない方がいらっしゃいましたら、いつでも質問してくださいね。
TwitterのIDは下のほうに記載してあります。
Visual Studioのセットアップ手順
⇒下記のサイトにアクセスします。
Visual Studio ダウンロードページ
アクセスしたら、こんな画面になると思います。
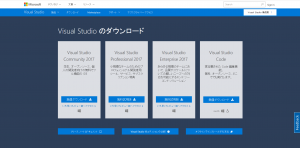
⇒”Visual Studio Community 2017”の下にある「無償ダウンロード」をダウンロードし、インストーラーをダウンロードします
⇒Visual Studioインストーラーをインストールします。
時間がかかることがあるので、のんびり待って下さい
⇒Visual Studio Community 2017をインストールします。
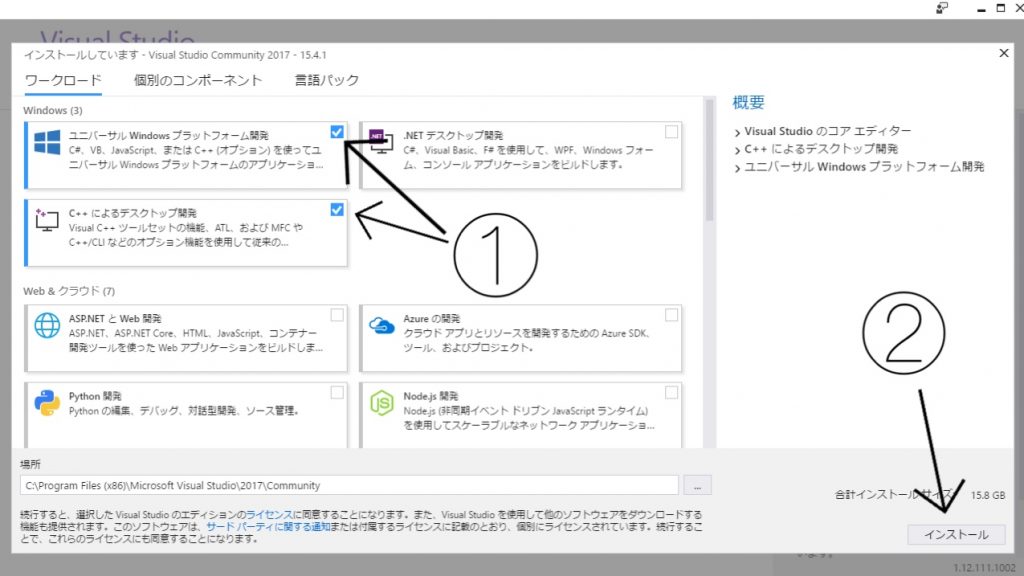
必ず、①をクリックしてから②をクリックしてください。
後から追加インストールは出来ますが、とても面倒くさいので一気にインストールしちゃった方が楽です。
(追記)インストール時に、「C++によつデスクトップ開発」を選択した際、右側のウィンドゥにある”Windows XP Support for C++”を選択してください。
きっと、これを選択しないと後々不都合が出ると思います…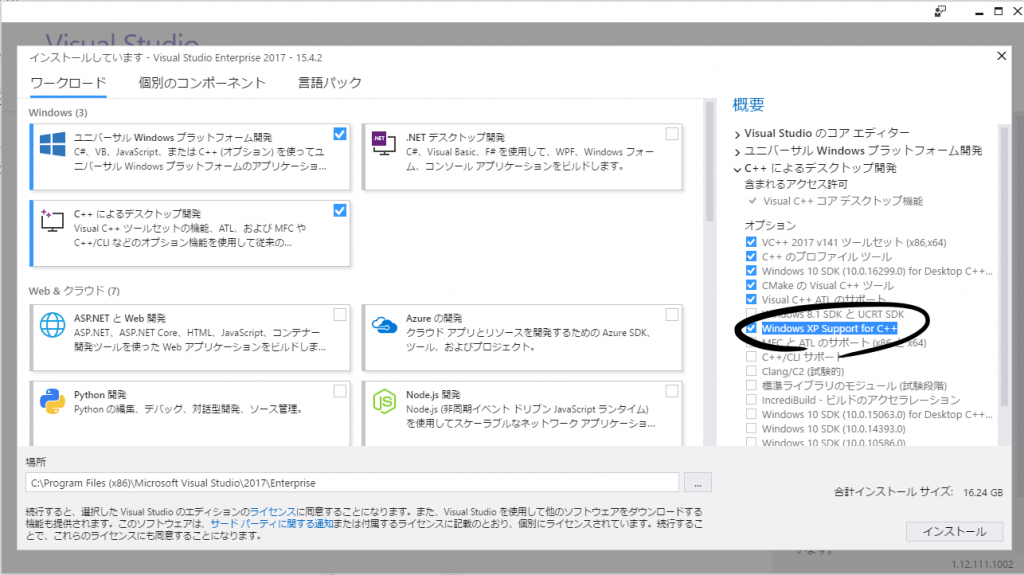
尚、このインストールには時間がかかります。時間があるときにやってみてください。
(追記)下の画像のようになったらインストール完了です(/・ω・)/
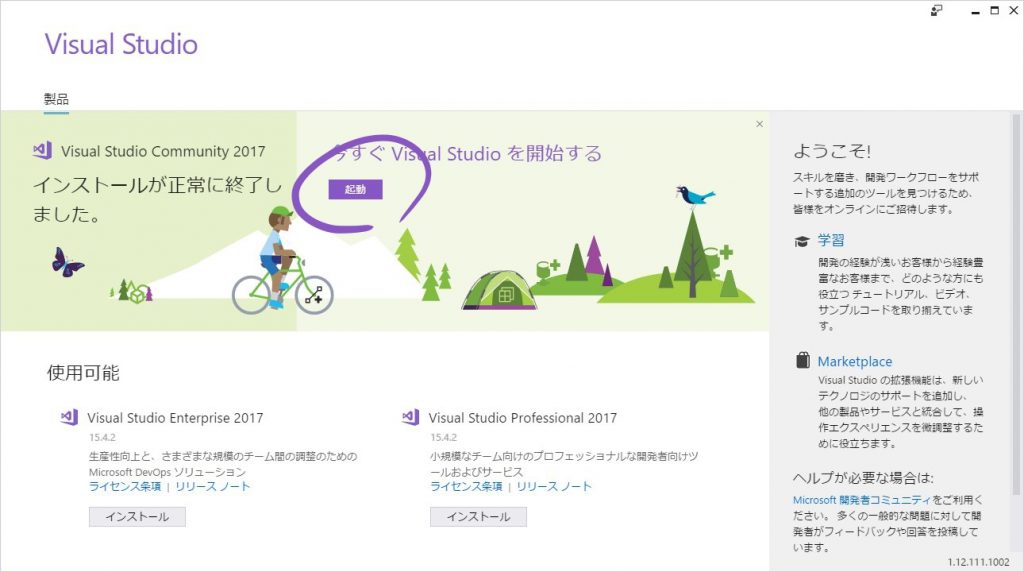
この画面になったら、「起動」ボタンを押してVisual Studioお起動してください
上手く起動したら、インストーラーは閉じても問題ないです。
極稀に、うまく起動できないこともあるので、ちゃんと起動するまで開いておいたほうがいいかもしれません。
僕は今、丁度起動に失敗しました。こんなこともあるので…
プロジェクトのビルド
さて、次は実際に動かしてみる(ビルドする)までの手順ですね。
事前に、ハヤえもんのソースファイルをダウンロード・解凍しておいてください。
この子を使います。
(追記)現在、GitHubからダウンロードしたファイルではビルドが失敗する事象が確認されています。その為、ソースコードはこの先から、”Hayaemon275b5.zip”というファイルをダウンロードしてください
じゃ、解説していきます。(※解説に使う画像はVS2015を使っていますが、操作は同じです)
⇒Visual Studioを起動します。
初回起動時はサインインを求められますが、無視でも構いません。
ここでも、時間がかかるので気長に待ってください。
「ファイル(F)」→「開く(O)」→「プロジェクト/ソリューション(P)…」の順にクリックします。
めんどくさい?そんな時は、
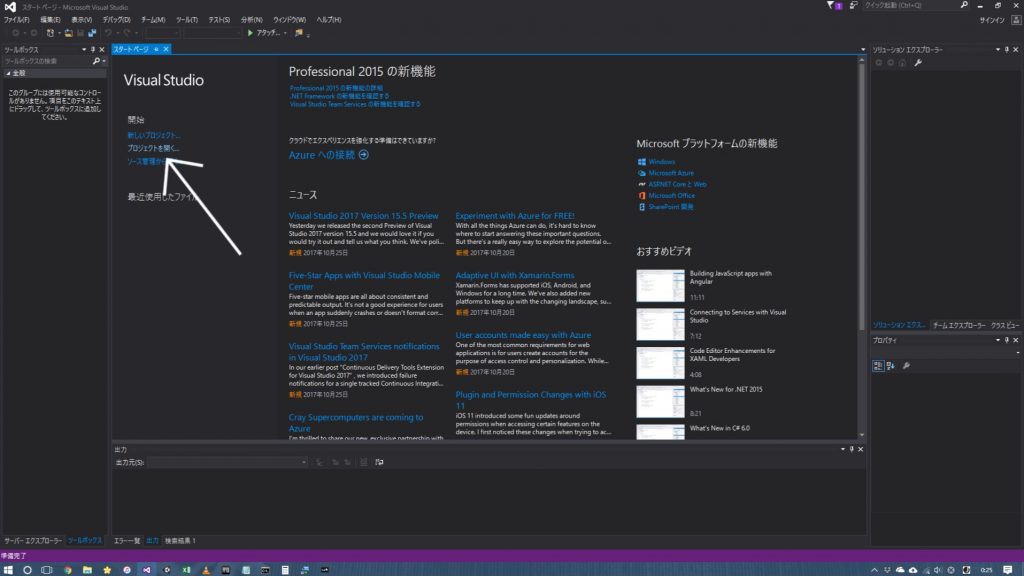
「プロジェクトを開く…」をクリックしてください。
同じ画面になるので、ご安心ください。笑
⇒”Hayaemon.sln”を開きます
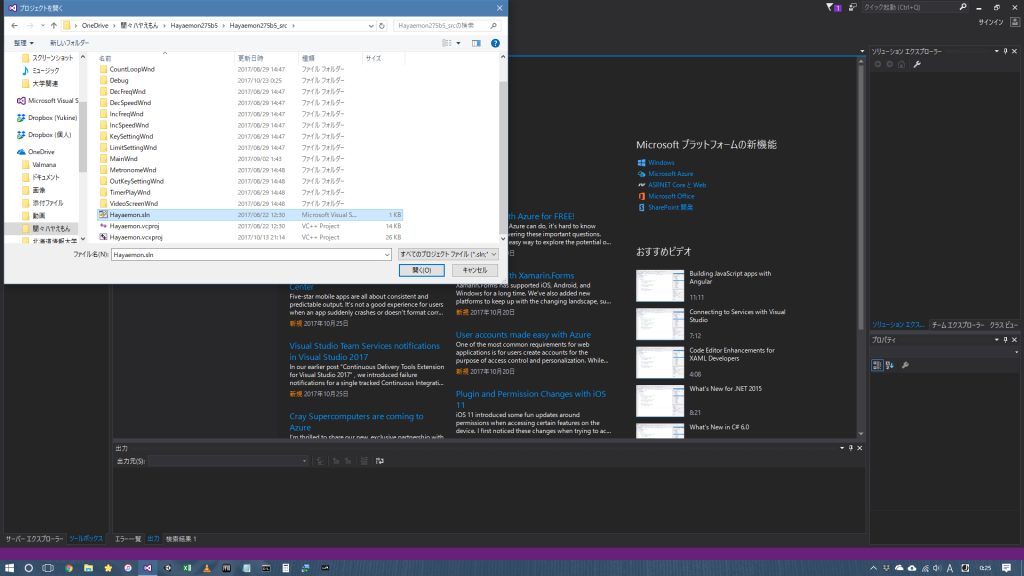
Visual Studioでなんやかんやする為には、プロジェクトを開く必要があります。
そのプロジェクトを開くために、”Hayaemon.sln”をVisual Studioで開いてあげます。
(追記)きっと .slnファイルを始めて開いた時は、ツールセットを更新しろだのなんだのポップアップが出てくると思います。
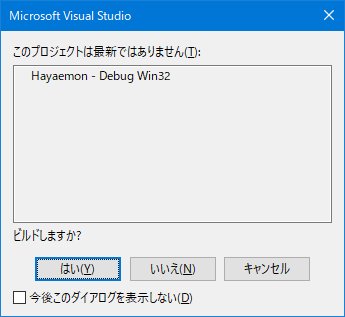
こんなんとか。

こんなんとか。
こういうのが出てきたら、全部”はい”か”OK”を押してください。特に問題はありません。
そうすると、次の画面になります。
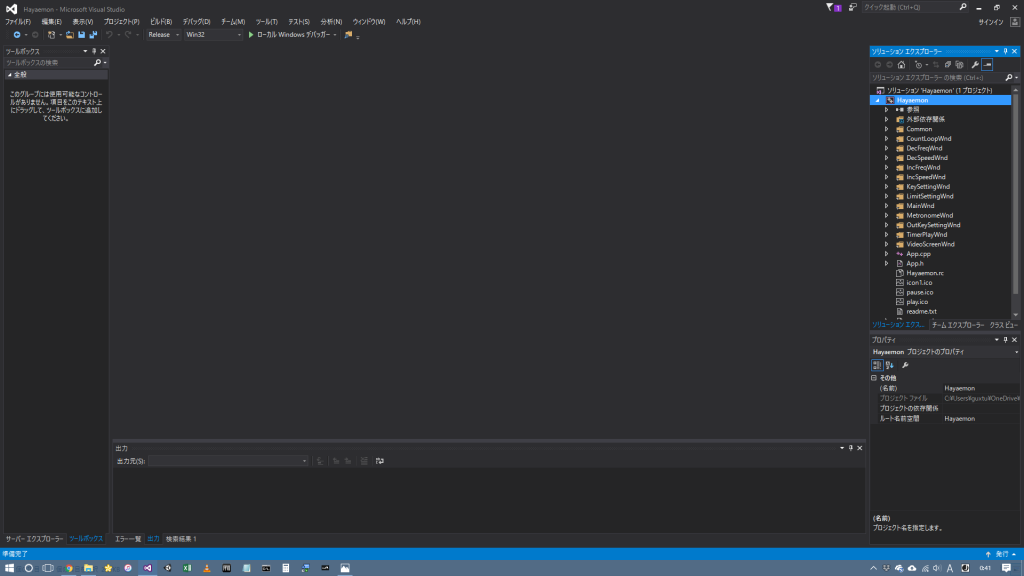
分かりづらいですね。仕方ない。
⇒ビルドのタイプを指定します
よく分からない?簡単に言えば、「動けばいいよね」っていうのが”Debug”モード, 「他の人に見せれるように」っていうのが”Release”モードだと思ってください。
あまりこの表現は正しくないんですけどね…笑
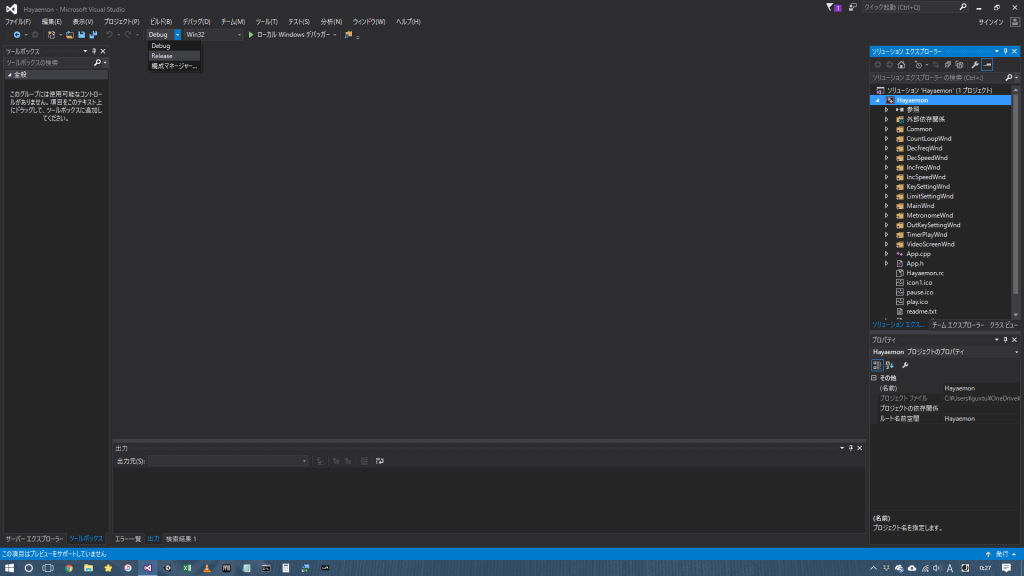
ツールバーのところに”Debug”って書いてあるところがあると思います。
そこをクリックし、”Release”に変更します。(飛ばしても問題はありません)
⇒「デバッグ(D)」→「Hayaemon のプロパティ…」の順にクリックし、ツールセットを確認します
意外とこれが重要ですね。
ツールセット(ビルドツール)に関しては、これを読んでもらうと…
今日も僕は元気に何かをやっています。 | 聞々ハヤえもん開発者ブログ
すごい雑ですが、軽く?説明してます。
画像を使って説明します。
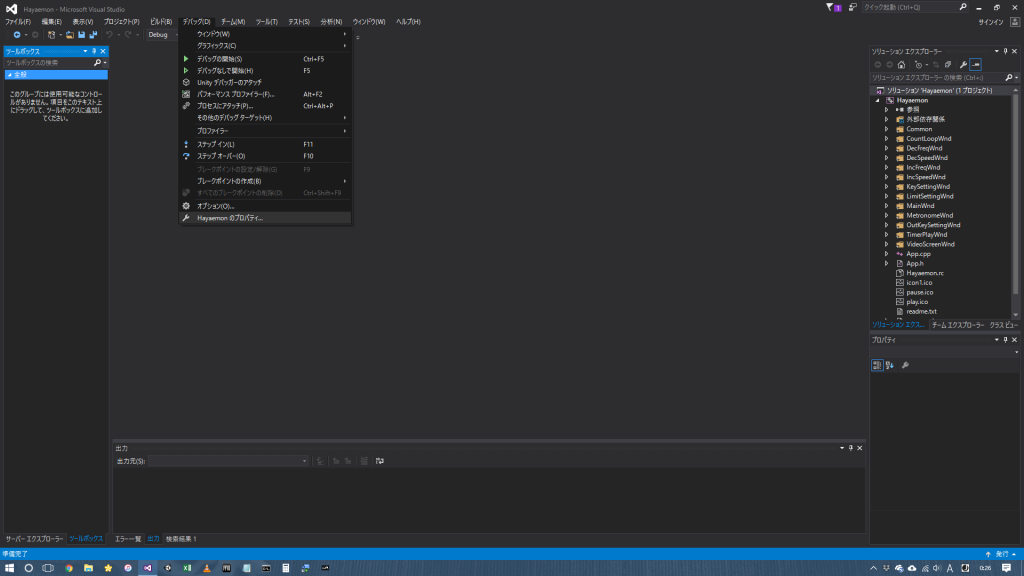
ここをクリックすると、
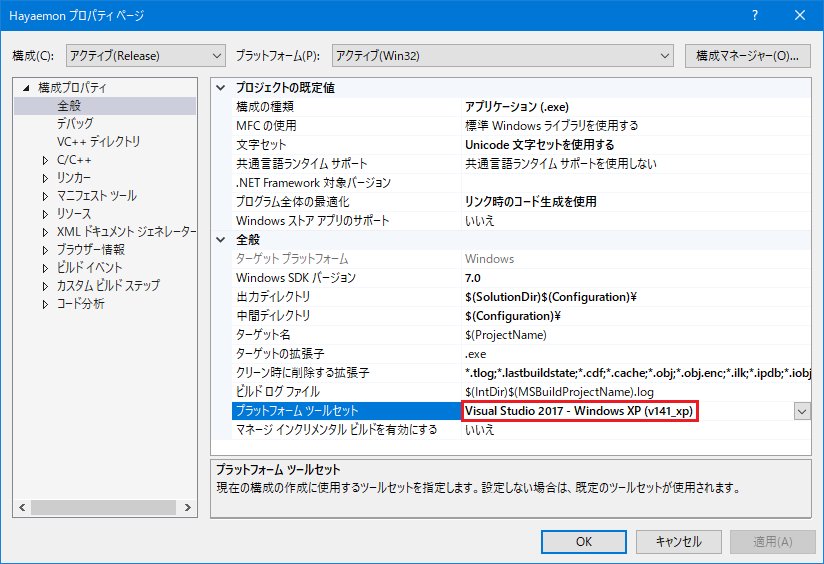
この画面になるので、新しく出てきたウィンドウの下のほうにある「プラットフォームツールセット」を確認します。
基本的には、どれでも行けますが、できるだけ過去のツールを指定したほうがいいかもしれないです。
リンク先でも説明した通り、「過去に設計した図面」なので、「過去の法律」の合わせたほうがいいかもしれないですね。
ここで、”Visual Studio ○○○○”という表記ではなかった場合、”Visual Studio ○○○○”に設定してください。
(追記)
Windows XP用のexeファイルを作成するには、Visual Studio 2015 – WindowsXP (v140_xp)を選択してください。Visual Studio 2017の場合はVisual Studio 2017 – WindowsXP (v141_xp)になってます。
この選択をしないと、WixXPでは動かないそうです…
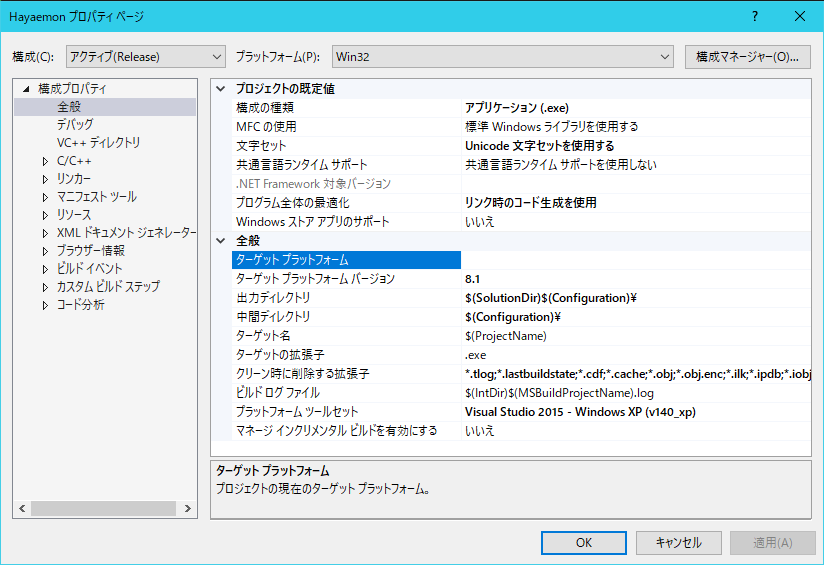
⇒ビルドします
ビルドは家で例えるならば、「家を組み立てる」作業ですね。
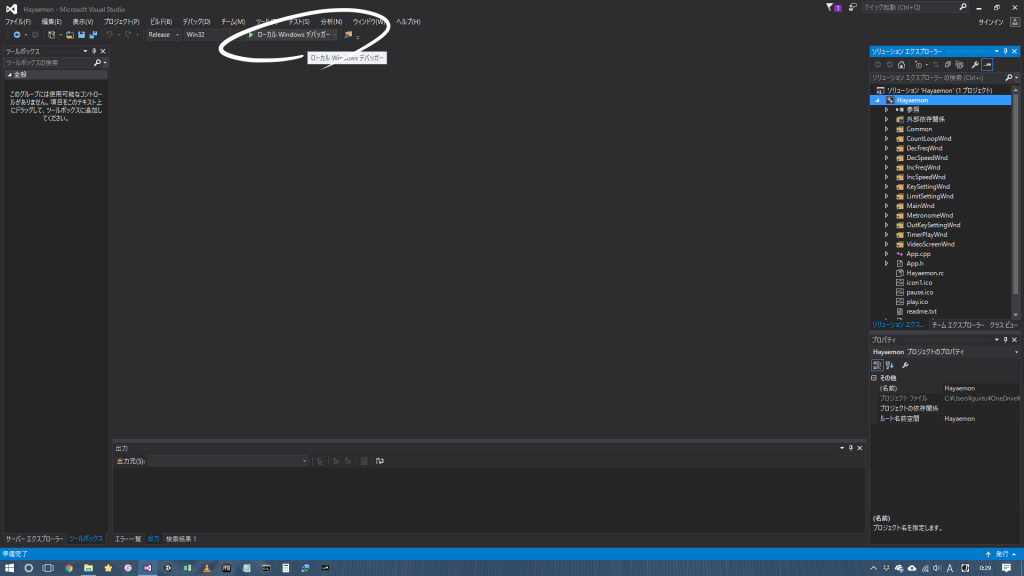
ツールバーにある、「ローカルWindowsデバッカー」をクリックし、ビルドを開始します。
(追記)ビルドする際、”F5″キーを押してもビルドが開始されます。
こっちのほうが楽なのでお勧めです٩( ᐛ )و
そうすることで、ビルドが出来ます٩( ᐛ )و
意外とめんどくさいかもしれませんが、慣れたら楽しくなりますよ!
小さな問題発生?
(追記)さてここで一つ、もしかしたらとある問題が発生するかもしれません。
そう、拡張子が表示されなくて、どのファイルを引っ張ってこればいいのかわからない、という問題が…!
ちゃんと、それも説明します。(上の方でやれよ)
⇒メニューバーの中にある、「表示」をクリックします
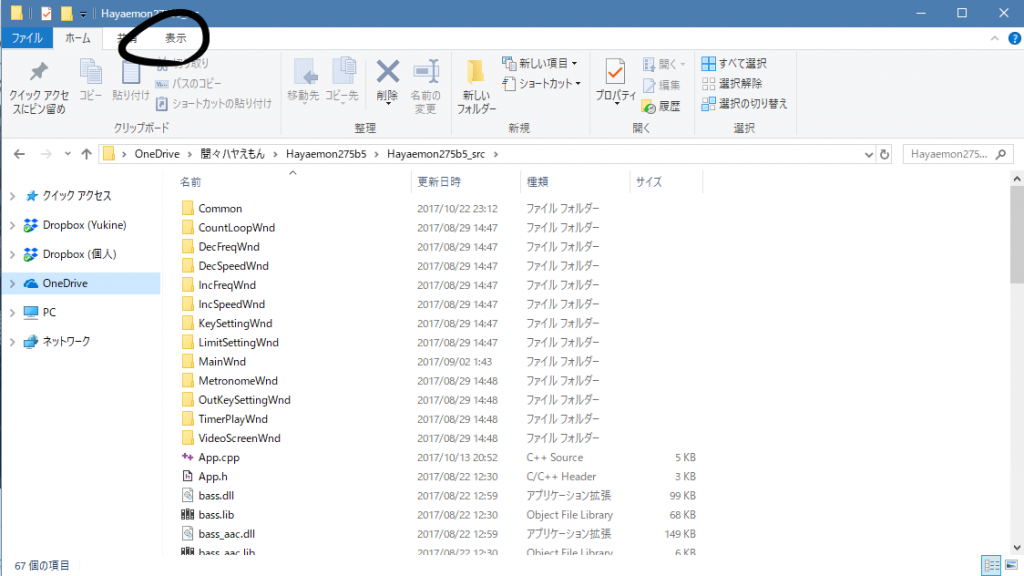
まだ、この状態じゃ拡張子は表示されていません。(上の画像は見ちゃダメ)
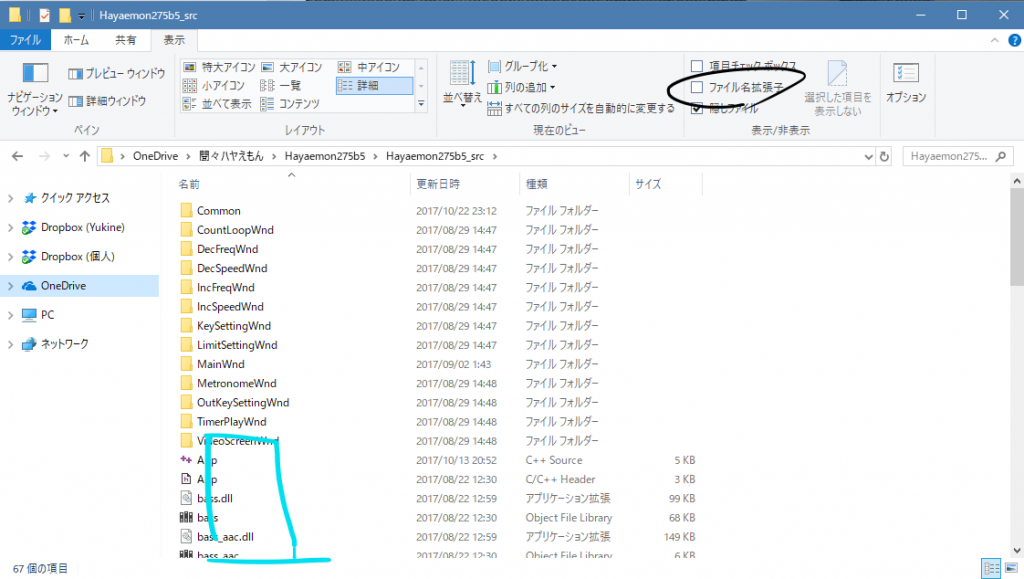
⇒メニューの中にある「ファイル名拡張子」にチェックを入れます
すると…
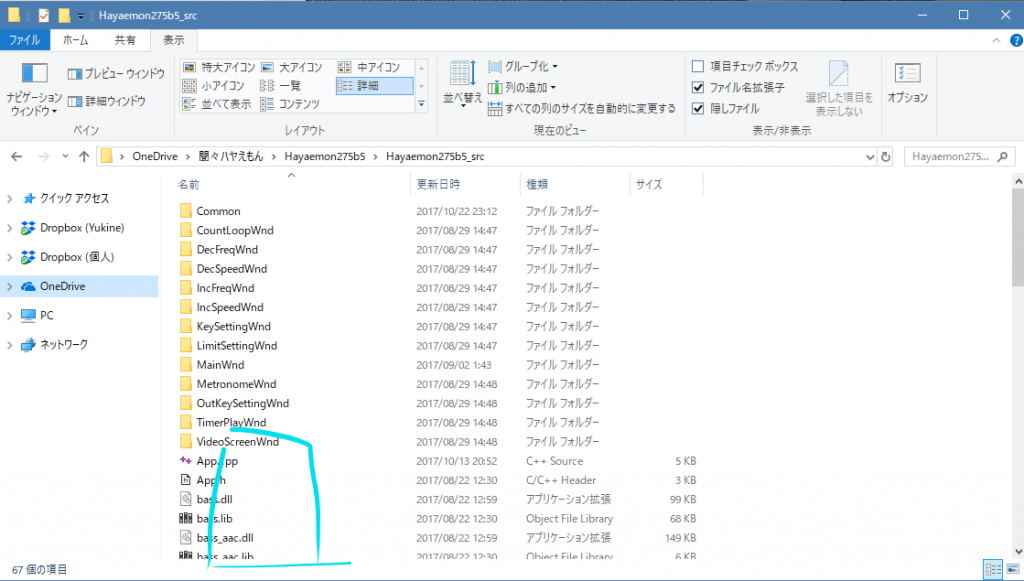
拡張子が表示されます٩( ᐛ )و
これでどのファイルを確認すればいいのか分かりますね!
さてさて、これを読んでいたら「何を言ってんだコイツ…」ってなるかもしれません。ってか、なると思います。
そういう時は、僕のTwitter(@guxtuti_raven)まで連絡を下さい。
プログラムは…テヘッ☆っていうことで笑
ということで、とても下手な説明ですがビルドまでの説明をしました。
これで貴方もデベロッパーだッ!笑
ではでは、またー(∩´∀`)∩